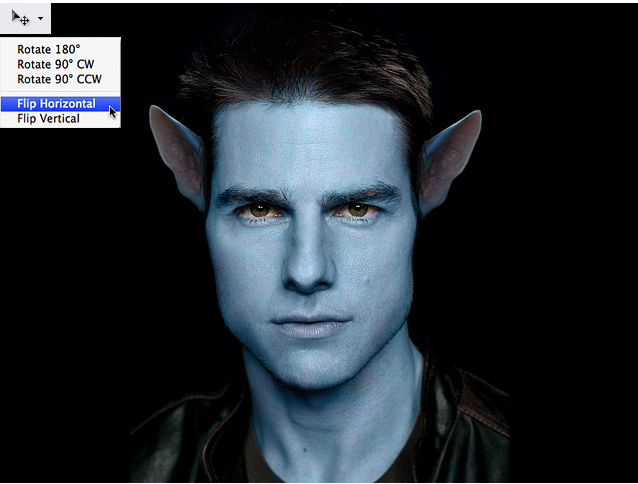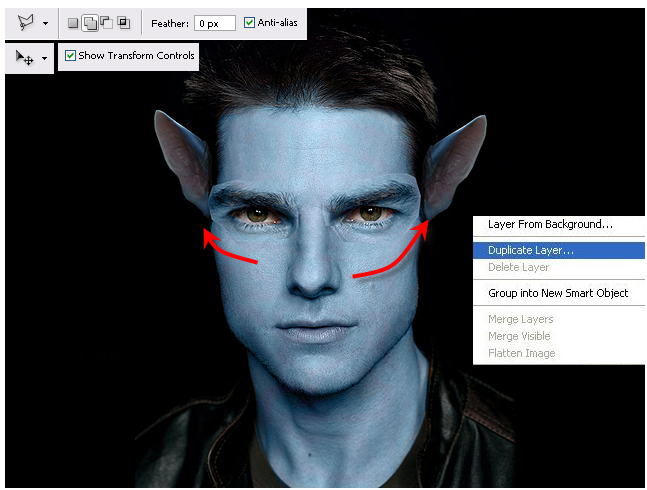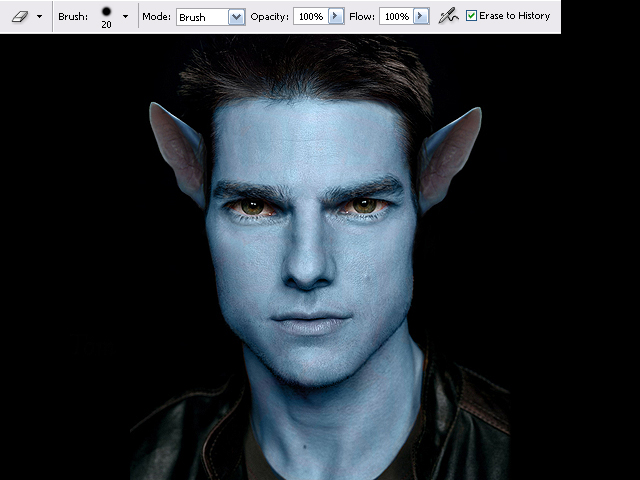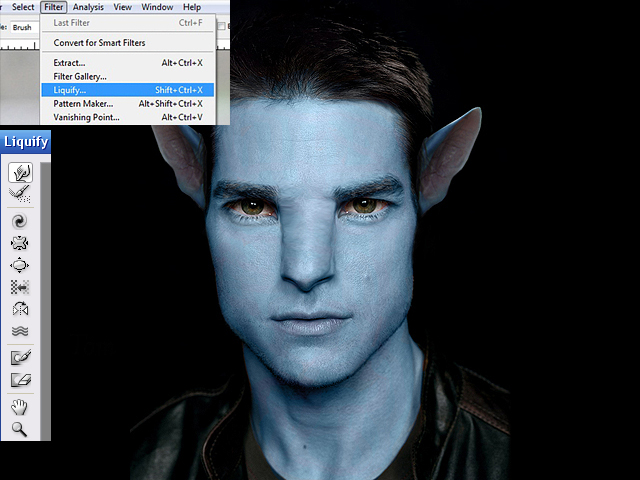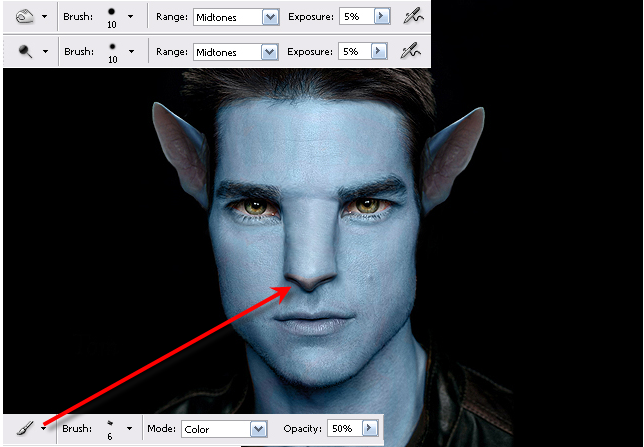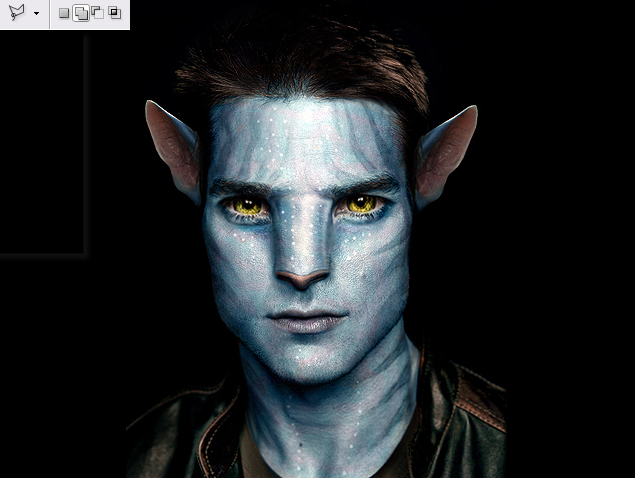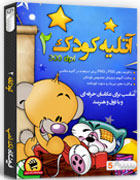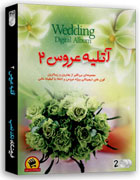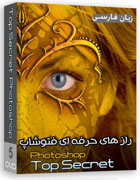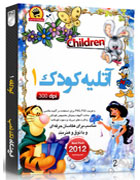آموزش فتوشاپ – طراحی شخصیت آواتار
یکی از فیلم های مطرح جهان که جایزه بهترین و پربازدیدترین فیلم را هم دریافت کرده آواتار بوده است . حال ما قصد داریم با فتوشاپ شکل صورت این شخصیت را به تصویر بکشیم. تا به شما ثابت کنیم هیچ چیز نیست که از دست فتوشاپ بر نیاید. برای دیدن این آموزش از تک تمپ به ادامه مطلب رفته و توسط راه کار های ارائه شده این آموزش را نیز به دانسته های خود اظافه کنید.
ابتدا بساکن با استفاده از عکسی که دانلود کردیم وارد برنامه میکنیم در اینجا ما میخواهیم بر روی چهره تام کروز چهره شخصیت آواتار رو طراحی کنیم
خب حالا با استفاده از ابزار قلم و تنظیمات مشخص شده و کد رنگ های مشخص شده قسمت صورت رو رنگ آمیزی میکنیم
کد رنگ های استفاده شده در چهره
#۵d7a99 – #32576a – #3c6986
نکته: جاهای که نیاز به سایه داره مانند قسمت های زیر چانه و قسمت فک ها نیاز به رنگ های تیره داره که کد رنگ ها در قسمت بالا ذکر شده
خب حالا نیاز به کوش های بزرگ و دراز داریم برای این کار بهتره که از طرح های آماده استفاده کنیم خب با استفاده از طرح کوشی که دانلود کردیم وارد برنامه میکنیم سپس با استفاده از ابزار ![]() جابه جای مانند شکل تنظیم میکنیم
جابه جای مانند شکل تنظیم میکنیم
خب حالا از لایه گوش یه کپی میگریم و در قسمت سمت راست تنظیم میکنیم برای اینکه گوش رو برعکس کنیم از منوی ادیت وارد زیر مجموعه Transform میشویم سپس گزینه Filp Horizontal رو انتخاب میکنیم
خب حالا یه مقدار زاویه چشمها روبه پایینه و جالب نشون نمیده با استفاده از ابزار Polygonal Lasso Tool دور چشمها رو انتخاب میکنیم
سپس با استفاده از کلید ترکیبی Ctrl+J از لایه عکس یعه کپی میگیریم و حالا با استفاده از کلید ترکیبی Ctrl+T دستگیره های مربوط به لایه چشم رو به سمت بالا چرخش میدهیم تا مانند شکل بشه
خب حالا یه اضافه های خط دور چشم رو با ابزار Eraser Tool پاک میکنیم
خب حالا نیاز داریم که فرم بینی عوض بشه برای اینکار از منوی فیلتر گزینه Liquify رو انتخاب میکنیم سپس مانند شکل با استفاده از ابزار
مشخص شده در تصویر بینی رو مانند شکل تغییر میدهیم
خب حالا با استفاده از ابزار های Burn Tool و Dodge Tool سایه های تیره و روش بر روی بینی ایجاد میکنیم تا از یک نواختی رنگ در بیاد سپس با استفاده از ابزار قلم و تنظیمات مشخص شده قسما لبه بینی رو رنگ میزنیم کد رنگ ۶f6774 #
خب بازم از منوی فیلتر گزینه Liquify رو انتخاب میکنیم و با استفاده از ابزار  بینی رواز قسمت بالا حجیم تر میکنیم
بینی رواز قسمت بالا حجیم تر میکنیم
سپس با استفاده از ابزار Brun Tool و تنظیمات مشخص شده مانند شکل قسمت های از صورت رو سایه میندازیم با ایم مار صورت از یک
دست بودن و همسطح بودن خارج میشه
خب حالا به پنجره لایر پنل میرویم سپس از قسمت پایین پنجره بر روی آیکن مشخص شده کلیک میکنیم و از لیست باز شده گزینه Levels رو انتخاب میکنیم از پنجره باز شده تنظیمات رو از تیرکی صورت به روشنی تغییر میدهیم
خب حالا بازم با استفاده از ابزار Brun Tool و تنظیمات مشخص شده در تصویر مانند شکل رگه های رو بروی صورت ایجاد میکنیم
سپس با استفاده از ابزار قلم و تنظیمات مشخص شده در تصویر و رنگ سفید نقاط ریزی رو روی صورت ایجاد میکنیم
خب حالا با استفاده از ابزار Polygonal Lasso Tool و مانند روش قبا دور چشم ها رو انتخاب میکنیم سپس با استفاده از کلید ترکیبی Ctrl+J از لایه کپی و چشم ها رو با استفاده از گزینه Free Transform بزرگ میکنیم سپس برای زیبایی کار با استفاده از تنظیمات رنگ Ctrl+U رنگ چشم ها رو تغییر میدهیم از یک رنگ روشن استفاده میکنیم