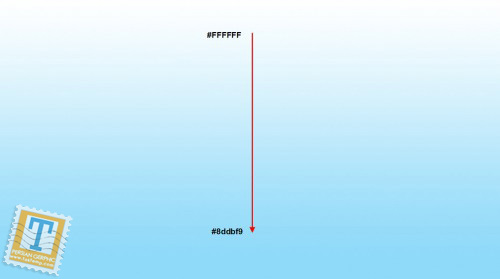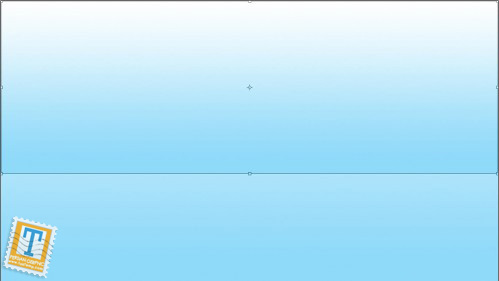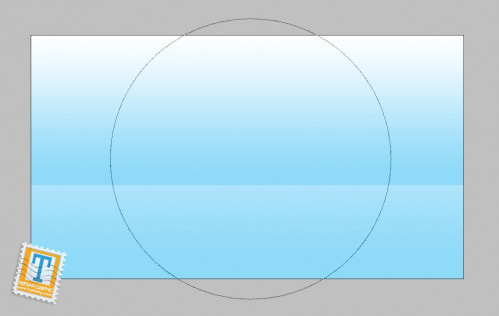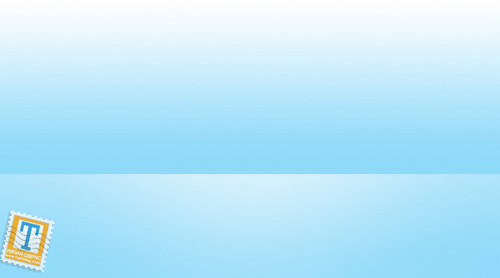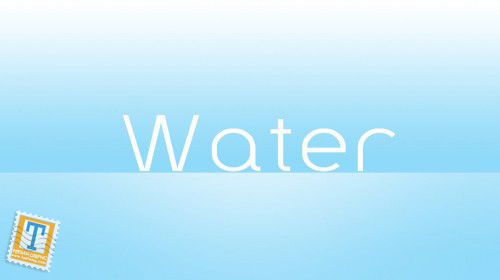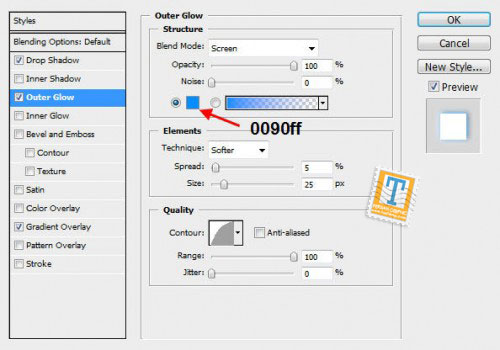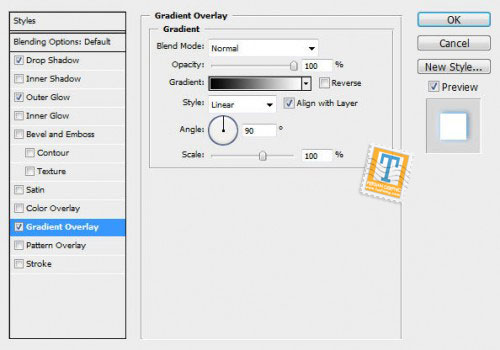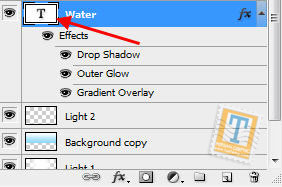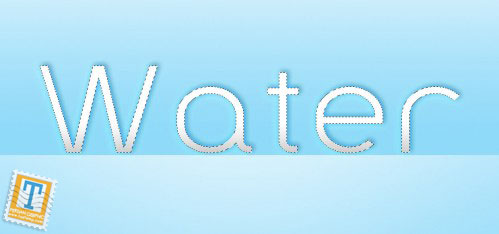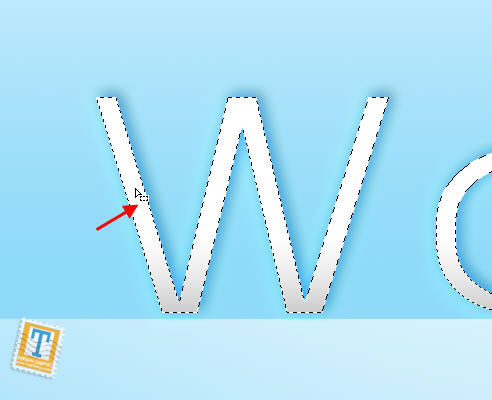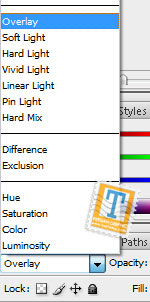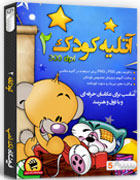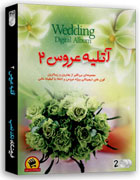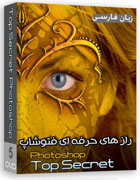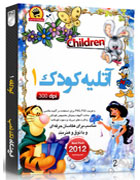آموزش ساخت سطح درخشان با افکت قطره آب
من در این آموزش می خوام مراحلی رو بهتون نشون بدم که یه سطح درخشان رو با افکت قطره آب درست می کنه. این افکت خیلی آسون و همینطور خیلی مؤثره. و با هر نوع آب/ بارانی/ اقیانوس میتونی درستش کنی. در ابتدای راه می خوایم که از تکنیک های فتوشاپ استفاده کنیم . از قبیل ساخت selection ، افکت ترکیب لایه ها ، ابزار image adjustment و bit of masking این آموزش مراحل خیلی آسانی دارد .
فایل های ضمیمه :
قدم اول
ما با این اموزش می تونیم چند تا background زیبا برای خودمون درست کنیم کنیم. یه document جدید با سایز ۱۰۸۰*۱۹۲۰ px و زمینه ( background ) با رنگ سفید می سازیم.
background را با استفاده از ابزار گرادینت (Gradient Tool (G با رنگ های FFFFFF # و ۸ddbf9 # پرمی کنیم.به این صورت که در تصویر زیر می بینید :
حالا از لایه ای که با گرادینت پر کردید باید یک نمونه دیگه کپی بگیریم . بر بروی لایه کلیک راست کنید و گزینه duplicated layer انتخاب کنید و کلید های Ctrl + T بفشارید تا حالت انتخاب برای لایه ایجاد شود و با تغییر اندازه لایه جدید حالت تصویر زیر رو ایجاد کنید :
در بین لایه تکثیری و لایه background یه لایه جدید درست کن و اسمش رو بزار light bottom و از یک براش بزرگ و نرم با رنگ سفید استفاده کن ( ۱۶۰۰px, 0% hardness, 55% opacity) این تنظیمات رو ایجاد کن و روی لایه تازه ساز و روی مکانی که در تصویر زیر نشان داده شده دز حالی که براش حالت انتخاب رو داره کلیک کنید.
بعد روی بالاترین لایه ای که وجود دارد یه لایه جدید بساز و اسمش رو بزار light top و از همان براش قبلی با سایز و تنظیمات که برای light bottom استفاده کردیم در این لایه روی مکان زیر در حالی که براش حالت انتخاب رو داره کلیک کنید.
در پایان این مرحله تصویر مون به این شکلی میشه :
قدم دوم :
از فونتی که دانلود کردید استفاده می کنیم و کلمه Water که مناسب این آموزش هست استفاده می کنیم . وعبارت رو روی طرح تایپ کن و با ctrl+t اندازه اش رو تغییر بده و اونو در وسط قرار بده مانند تصویر زیر :
حالا در قسمت Layers بر روی لایه متن Right Click کنید و گزینه Blending Optione انتخاب کنید و تنظیمات زیر رو انجام بدید .
ابتدا Drop shadow :
بعد Outer glow :
و در آخر Gradient overly :
و در پایان این مرحله افکت های متن مون این شکلی میشه :
قدم سوم :
برای ترکیب قطره آب و نوشته در فتوشاپ برگردیم به لایه عبارت مون و text layer انتخابی رو بوسیله استفاده از متد زیر درست کنیم.
مرحله ۱ : موس بیار روی لایه نوشته مون تا شکل موس به انگشت دست تغییر کند :
مرحله ۲ : وقتی شکل موس به انگشت دست تغییر کرد کلید CTRL نگه دارید و و روی موس کلیک چپ فشار بدین تا نوشته شما حالت Select یا انتخابی پیدا کنه :
برای تغییر مکان قسمت Select شده از ابزار(Rectangular Marquee Tool (M استفاده می کنیم و موس رو بالای قسمت انتخاب شده حرکت بده تا جایی که نشان گر موس به صورت شکل زیر تغییر کنه و قسمت انتخاب شده رو می کشیم میارم روی تصویر قطرات آب :
کلیک چپ کن ونگه دار و قطره آبهای انتخاب شده رو به جایی که می خوای بکش و بیار :
و حالا کلید های Ctrl+Alt+R رو نگه دار تا ابزار refine edge tool باز بشه و حالا تنظیماتش رو مانند توصیر زیر انجام بده :
Ctrl+C رو فشار بده تا قسمتهای انتخابی از قطره آب رو کپی کنی.به لایه نوشته مون برمی گردیم و ctrl +V رو می زنیم تا قطره ها رو به بالای لایه نوشته مون بچسبانیم . (نکته مهم: لطفاً عکس این قطره آبهای انتخاب شده رو نگه دارید چون در مرحله بعد دوباره از اونا استفاده می کنیم)
نام این لایه را water drop texture 1 میزاریم و حالت ترکیبی ( blending mode ) رو به overlay تغییر حالت می دیم.
در پایان این مرحله تصویر این چنینی داریم :
قدم چهارم
یه تغییر کوچیک رو به قطره آبها اضافه می کنیم.خیلی راحت بر می گردیم به تصویر water drop texture و قسمتهای مختلف انتخاب شده رو حرکت میدیم.
دوباره قسمتهای انتخابی جدید رو مانند قدم سوم روی لایه متن مون copy/paste میکنیم و اسم layer تازه ساز رو water drop texture 2 میزاریم و به حالا overlay تغییرش می دیم.
افکت مورد نظر به شکل زیر در میاد :
به آسونی لایه متن رو تکثیر کن (بر روی لایه کلیک راست کنید و گزینه duplicated layer انتخاب کنید ) و layer تکثیر شده جدید رو بکش رو بالایی. میزان شفافیت layer متن تکثیر شده به حدود ۷۰% opacity کاهش بده و افکت مورد نظر به شکل زیر در می آد
این چیزی بود که میخواستیم آموزش بدیم.البته می تونی چیزایی رو به این افکت اضافه کنی با ازش کم کنی (فیلتر کنی) و ببینی در آخر چی نتیجه می شه. یادت باشه همیشه قدرت خلاقیت داشته باشی.
در اینجا عکس نهایی این آموزش رو می بینیم (من خیلی راحت عکس رو سیاه و سفید کردم و به رنگهام اضافه کردم)