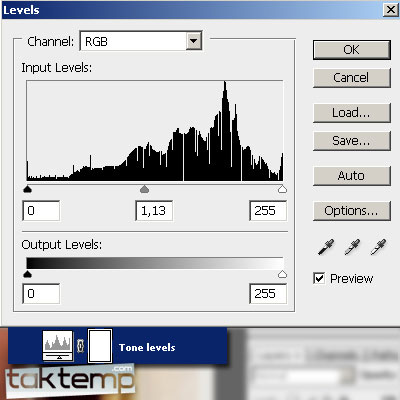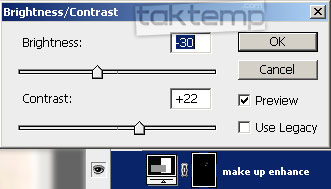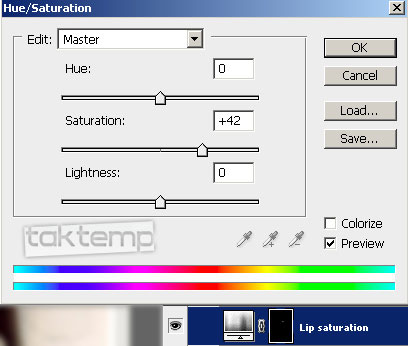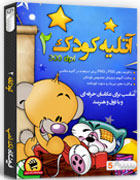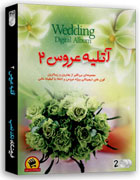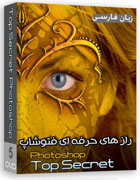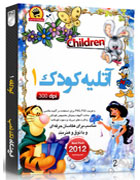آموزش افکت های سریع و موثر برای روتوش چهره در فتوشاپ
این روزها روتوش عکس ها بسیار متداول شده ،چه عکس مربوط به دوست، اعضای خانواده و یا مشتری باشد.من می خوام که پایه روتوش را مشخص کنم و شما رو به تمامی مراحل کار ببرم،لایه به لایه ! آخر همه اینکه،قبل از اینکه آموزش واقعی رو شروع کنیم ، من می خوام که به شما ساختار لایه ام را نشون بدم.این شیوه تنظیمات برای من به خوبی عمل میکنه.با این تنظیمات من می تونم به سرعت در بین لایه ها مانور بدم و زمان انجام کارم رو کم کنم.همه لایه ها در این آموزش مطرح خواهند شد پس جای نگرانی نیست اگر برای چند لحظه در اشتباه کنی.
قدم اول
ما کار را با تکثیر لایه اصلی شروع می کنیم و با ترکیب ابزار Clone Stamp (S) Tool و Healing Brush (J) Tool سعی میکنیم تمامی لکه ها و جوش هایی که می بینیم را حذف کنیم.در اصل ما با این کار پوست را صاف می کنیم و برای براش آماده می کنیم.این خیلی مهمه که وقتی دارید با همچین سوژه ای کار می کنید، از براش نرم ( soft brush ) استفاده کنید به منظور اینکه در ایان کار بهتر با پوست ادغام شود .اگر یک ناحیه هست که سخته از پس بر بیای بهتر که اول از ابزار Clone Stamp استفاده کنی بعد ناحیه مورد عمل قرار گرفته را با healing brush (براش خوب) ترکیب کنی.
قدم دوم
تقارن یک جذابیت طبیعی است که در انسانها وجود دارد،خطوطی وجود دارد که سرتاسر صورت را وقتی متقارن باشد نشان می دهد.این شخص دارای چشم های خیلی فریبنده به نظر می رسد.پس اجازه بدین یه کم جراحی پلاستیک براش انجام بدیم!! لایه را تکثیر می کنیم و از ابزار Warp Forward که در the liquefy gallery پیدا می شود استفاده می کنیم. (Filter > Liquefy… or Shift+Ctrl+X),
قسمت بالای ابرو را یه کم بالا می بریم.
قدم سوم
حالا می ریم سراغ نقاطی که می توانند با یه کم کنتراست fiddle شوند.همونطور که جلو می ریم کار رو هم پیش می بریم.بیاید از یک تکنیک شناخته شده به نام ‘Angel face’ استفاده کنیم.این اسمیه که بیشتر اونو به این نام می شناسن.لایه را دوباره تکثیر کنید و به این ترتیب پیش برید Filter > Blur > Gaussian Blur
و به این لایه حدود ۸-۱۰ پیکسل blur ( تیرگی ) بدهید.بعداز این این لایه را به ‘Soft Light’ تنظیم کنید.نظر به اینکه ما نمی خواهیم این افکت در هر جایی دیده شود،یه لایه ماسک به آن اضافه می کنیم و آن را با رنگ سیاه پر می کنیم تا افکت را بپوشاند.بعد من براش سفید و نرم و گرد را بر می دارم و روی Opacity ( شفافیت ) ۳۰-۵۰ % تنظیم می کنم و حوالی بینی چانه و چشمها و موها را برای بالا بردن رنگ براش می کنیم.این افکت می تواند برای موهای بلوند معجزه کند چون می تواند آن را از زرد گرفته و کدر به طلایی تغییر بدهد.
قدم چهارم
حالا می خواهیم که روی airbrushing واقعی متمرکز شویم.این یک پروژه حساسه که به یه مقدار صبرو شکیبایی و تمرین نیاز داره.با توجه به آنچه دلخواه خودت یا مشتری ات هست باید تصمیم بگیری که چطور با airbrushing عمل کنی.به طور مثال مدل هایی که در مجلات بزرگسالان هستند مجبورند که تحت airbrushing قرار بگیرند تا خیلی عالی به نظر برسند.از طرف دیگر نمونه هایی وجود دارد که فقط باید چین و چروک ها را از پوست برداشت و یا نقاطی از پوست را صاف و یکدست کرد.به همین دلیل وقتی من airbrushing را انجام می دهم، معمولاً من این کار را روی لایه هایی که گزینه های تنظیمی لایه های خارجی و یا رویی را می دهند انجام می دهم این وابسته به این است که چه مقدار بافت می خواهم باقی بگذارم.در این عکس من airbrushing را در دو لایه انجام می دهم و بعد آنها را ترکیب می کنم.
این فوت و فن برای براش های نرم و با opacity ( شفافیت ) این (بین ۱۰ تا ۲۰ درصد ) مورد استفاده است.رنگی را که انتخاب می کنم که از عکس مربوط به خودش می گیرم.وقتی رنگ را انتخاب می کنیم سایز ابزار Eyedropper (I) Tool را روی ۵۱ پیکسل تنظیم میکنیم.اگر خوب یادتون باشه این ویژگی فقط بعد از CS5 قبل دسترس هست و چنانچه از ورژن های قبلی استفاده می کنی از رنگی با پیکسل تک واحدی نمونه برداری خواهی کرد.سعی کن ناحیه ای را انتخاب کنی که کمو بیش صاف باشد و یا درجه رنگ را به صورت دستی تنظیم کنی.یک ناحیه را چند بار امتحان کن و ببین که صافتر خواهد شد.
تغییرات اطراف بینی بخصوص و مهم هستند، و این حتی زمانی که عکس درمقیاس بزرگتر هست نیز قابل مشاهده است.
قدم پنجم
بعد از airbrushing بیاید لبها و چشمها را تنظیم کنیم، لبها بعد از استفاده تکنیکهای مرحله چهارم کمی باریک شده اند پس با کمی رنگ آنها را درست می کنیم.حالااطراف چشمها یه ناحیه انتخابی درست می کنیم و از ‘Layer via Copy’- Ctrl+J استفاده می کنیم یا مسیر Layer > New > Layer via Copy که می تواند لایه زیری را به این صورت درست کند تا قسمت انتخابی را بر لایه جدید کپی کنیم.مطمئن شو که این لایه در آن لحظه بالای همه باشد.روی لایه جدید از ابزار Dodge استفاده می کنیم و تنظیماتش را مثل مورد زیر پیش می بریم تا مثل یه رنگین کمان زیبا به چشم بیاد.
قدم ششم
این قسمت آخرین مرحله قبل از اینکه لایه تنظیمی را به اجرا بگزاریم و به این قسمت جان بدیم.در این مرحله ما یه کم بیشتر روی چشمها متمرکز می شویم چون آنها در پرتره عکاسی خیلی مهم هستند.
۱ . با استفاده از شفافیت کم ( low opacity ) در حدود (۱۵-۲۰ درصد) و براش سیاه ( black brush ) ، آرایش اطراف چشمها را زیاد می کنیم.نگران این نباشید که تغییرات کم به نظر می رسد.این مورد به سرعت انجام خواهد شد و به همان سرعت لایه تنظیمی را اضافه خواهیم کرد.
۲ . با چند تکنیک مثل آنچه در مرحله چهار داشتیم می توانیم چین و چروک اطراف چشم را پاک کنیم.بله! همه ما این چین و چروک ها را داریم و مجبوریم که آنها را تحمل کنیم و از آنها متنفر باشیم.
۳ . حالا بیان بریم سراغ صلبیه(قسمت سفید چشم) و آن را اشباع سازی کنیم.چند راه برای این کار وجود دارد اما به نظر من easiest راحت ترین راه برای ساخت یک لایه است.از براش سفید استفاده کنید و برید سراغ قسمت سفید چشم ، و حالت لایه را روی رنگ تنظیم کنید.این کار خیلی سریع و آسونه و کاری که داری انجام می دیم رو قشنگ و دوست داشتنی می کند.
قدم هفتم
حالا وقت آن است که یه پایان عالی و باشکوه داشته باشیم.این جا قسمتی هست که ما عکسموان را با adjustment layers ( لایه تنظیمی ) که در زیر نشان داده شده برجسته می کنیم . adjustment ( تنظیمات ) باید خیلی ریز و کوچک به نظر برسند زیرا آنها تفاوت ها را بزرگ جلوه می دهند curves layers کنتراست را به عکس اضافه می کنند،درست مثل بقیه! و رنگها را غنی می کند.
brightness/contrast ( میزان روشن بودن/کنتراست ) adjustment layer ( لایه تنظیمی ) آرایش اطراف چشم و لب را بیشتر به چشم می آورد.همانطور که می بینید ماسکی وجود دارد که برای لایه ها به کار گرفته می شود که کاملاً سیاه است(بنابراین افکت را می پوشاند) به استثنای ناحیه اطراف چشمها و لبها.
لایه تنظیمی hue/saturation لبها یک رنگ صورتی مرتعش را به ما می دهد.از طرف دیگر ماسکی وجود دارد که شدت و قوت افک را در ناحیه اطراف لب ها را محدود می کند.
در آخر لایه تنظیمی hue/saturation مکی سایه های گرم را از صورت حذف می کند.
خوب! همه این کارهایی که انجام دادید باعث تفاوت شد؟مقایسه کنید:
نتیجه
خوب حالا یه نمای کلی دارید.یه صدایی توی سرت بهت می گه که:اونو خیلی خوب جا زدی!
این عکس رو برای دوستانت بفرست و از اونا بپرس چی فکر می کنن؟وقتی آخر کار رو ببینی،کسی رو می بینی که شبیه شخص اوله اما خودت می دونی که این درست نیست.اما اگر این عکس را به کسی نشون بدی که چیزی از فوتوشاپ نمی دونه پاسخ های کاملاً متضادی دریافت می کنی
روز خوش
آموزش در یک نگاه :
- 2
- 11111
- 222
- 333
- 4
- 5
- 7
- 1