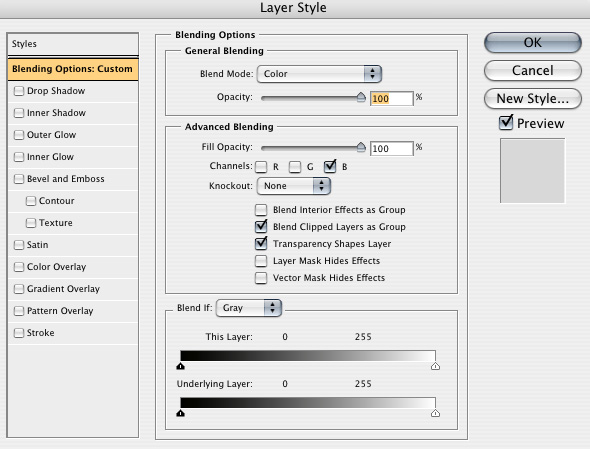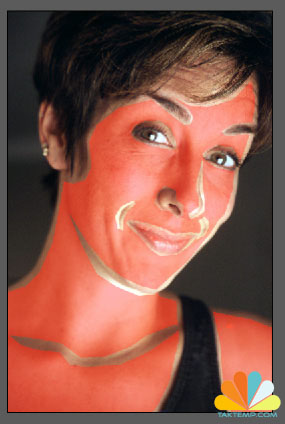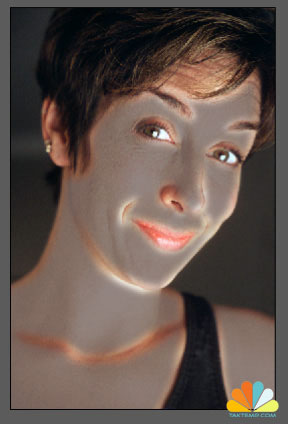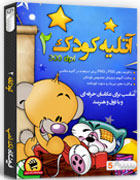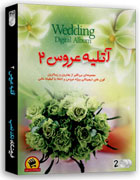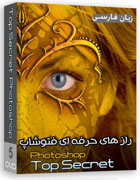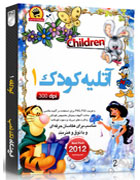آموزش فتوشاپ – روتوش سریع و آسان عکس
در این بخش از سایت تک تمپ قصد داریم به شما آموزش چگونگی رتوش چهره را بیاموزیم.البته توجه داشته باشید که هدف نهایی این آموزش تبدیل یک عکس معمولی به عکس یک مدل و در حقیقت تغییر چهره با ترفندهای فتوشاپی نیست، بلکه این آموزش تنها برای این است که عکسهایی که به هر دلیلی چه کیفیت پایین دوربین چه نورپردازی بد و هر دلیل دیگری چهره ای با وضوح پایین نشان می دهند را واضح تر و دلچسب تر نمایش دهیم.
پس عکس مورد نظر خود را در فتوشاپ باز کنید و مراحل زیر را طی کنید.
مرحله ۱
از لایه بک گراند یک کپی بگیرید، روی لایه کپی گرفته شده که هستید از منوی بالای نرم افزار مسیر Filter > Blur > Gaussian Blur را طی کنید، مقدار ۱۰ را برای radius یا همان شعاع وارد کرده و Ok کنید. حال با ۲ بار کلیک روی لایه وارد بخش blending options شوید. در بخش Channels گزینه های R و G را غیر فعال کنید. این کار سبب می شود در مراحل بعدی آسان تر بتوانیم بخشهای نا متناسب چهره را صاف کنیم.
مرحله ۲
از بالای صفحه و منوی اصلی نرم افزار گزینه Layers را باز کنید و از بخش a new Curves Adjustment layer یک لایه جدید Curves ایجاد کنید. با تکان دادن خط موجود در این پنجره آن را به حالتی شبیه به عکس زیر در بیاورد تا رنگ بندی عکس بهتر و روان تر شود.
مرحله ۳
بالای لایه کپی گرفته شده از بک گراند یک لایه جدید ایجاد کنید. ابزار Healing Brush را انتخاب کرده و روی لک های موجود روی صورت رفته و با کلیک روی آنها پاکشان کنید.
یکی از کارهای مثبت این است که روی یک لایه جدید از ابزار Healing Brush استفاده کنیم تا بتوانیم هر موقع که خواستیم با غیرفعال کردن این لایه عکس اصلی را ببینیم و تفاوت را احساس کنیم.
مرحله ۴
سه لایه ای که زیر لایه Curve قرار دارد را گرفته و با هم Merge کنید.
ابزار Polygonal Lasso را انتخاب کرده و بخشهای صورت را انتخاب کنید، نیازی به خط کشی چندان دقیق نیست پس از اینکار کلید Alt را نگه دارید و بخشهای اضافی که مربوط به پوست صورت نیستند مانند چشم، لب و ابرو را از مناطق انتخاب شده حذف کنید. شما همینطور می توانید تمام بخشهایی که به نظرتان نیازی به صاف تر شدن ندارند را حذف کنید.
سپس روی صفحه کلیک راست کرده و گزینه دوم یعنی Select Inverse را انتخاب کنید تا نواحی معکوس، یعنی بخشهایی که انتخاب نکرده اید انتخاب شوند و آنها را با فشار دادن دکمه Delete حذف کنید.
مرحله ۵
حال به مسیر Filter > Blur > Gaussian Blur رفته مقدار ۲۰ پیکسل را وارد کرده و Ok کنید.
Layer Opacity یا همان شفافیت لایه را نیز روی ۷۵% قرار دهید. سه لایه کپی جدید از همین لایه ایجاد کنید دوباره هرسه را Merge کرده و بالای لایه ای که مقادیر شفافیت و Blur آن را تغییر دادیم قرار دهید.
روی این لایه جدید کلیدهای Command+Alt+G را فشار دهید تا یک clipping mask بسازید. با این کار فتوشاپ متوجه می شود که این لایه برای ایجاد توازن میان شفافیت لایه های زیرین خود ایجاد شده است.
مرحله ۶
روی همین لایه جدید به مسیر Filter > Other > High Pass رفته و مقدار ۴ را وارد کرده Ok کنید.
حال برای اینکه بهتر تاثیر clipping mask را مشاهده کنید، بخش blending mode لایه را باز کرده و Blend Mode را روی Linear Light قرار داده، مقدار شفافیت را ۴۰% قرار داده و Ok کنید.
تصویر قبل
تصویر نهایی