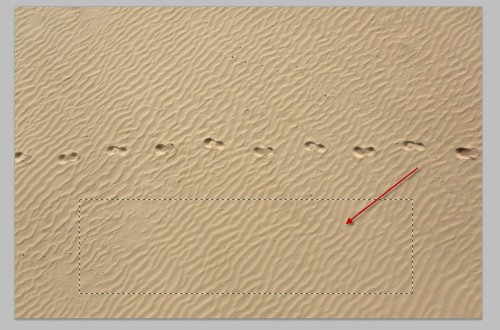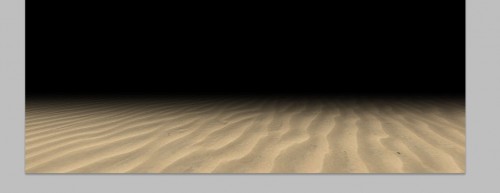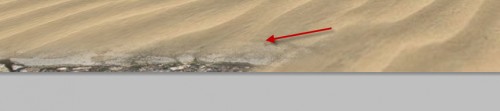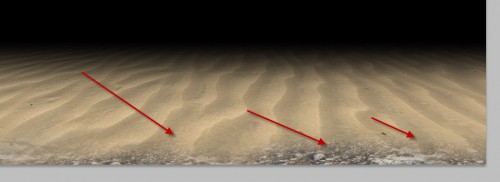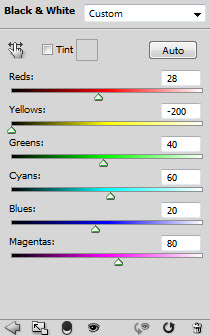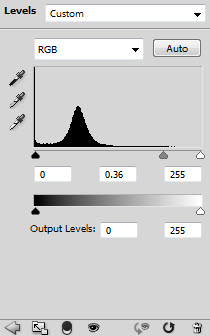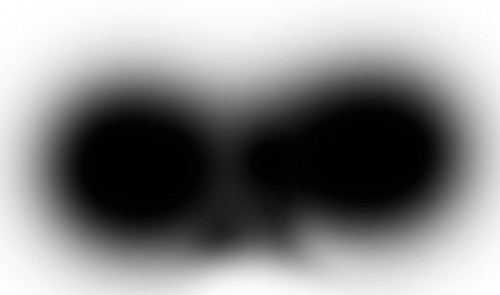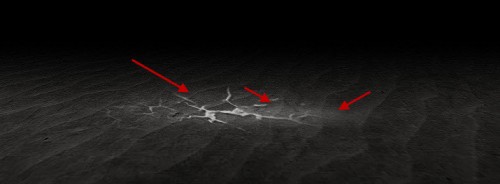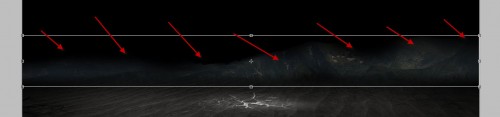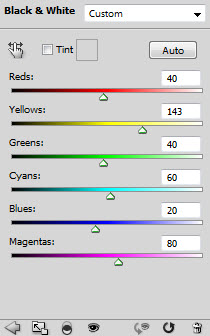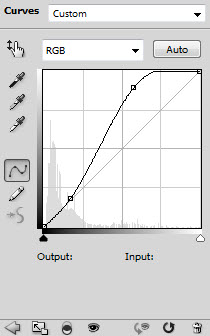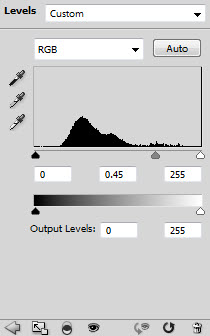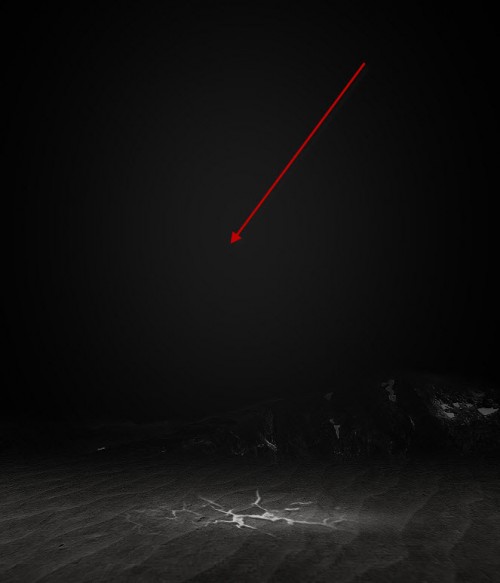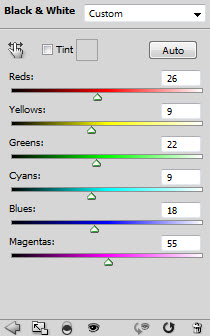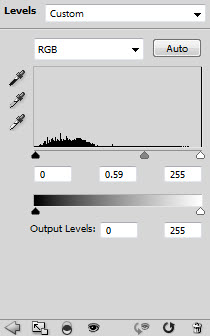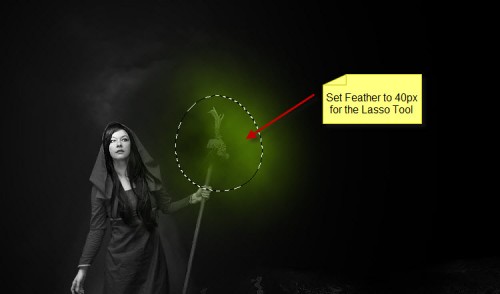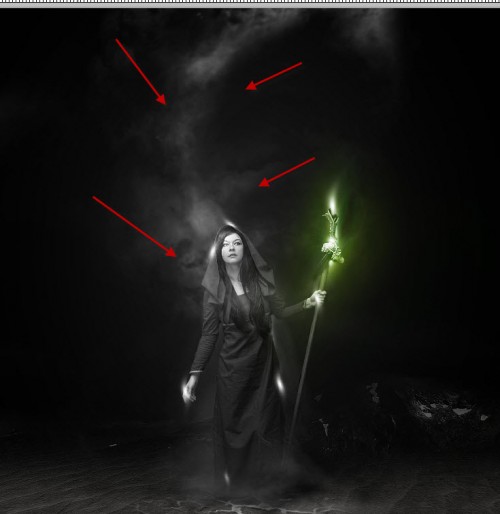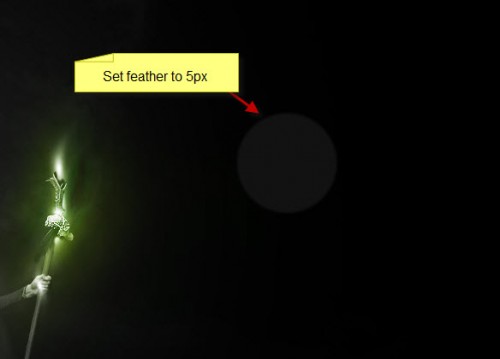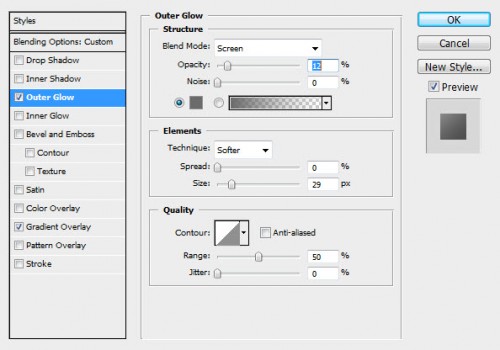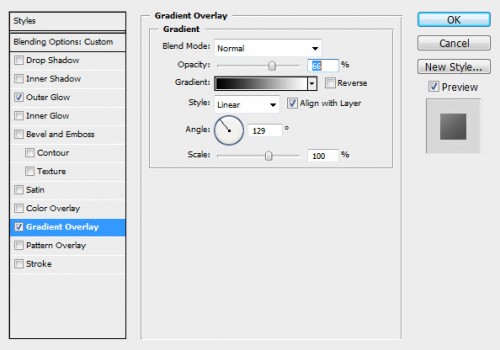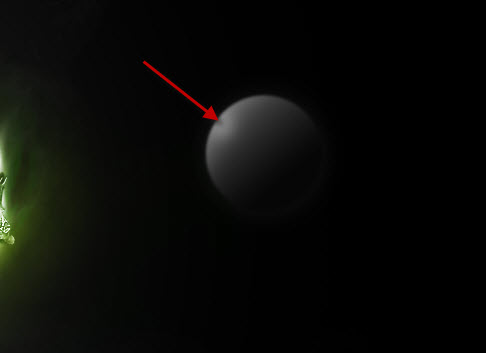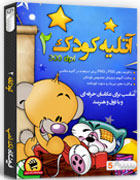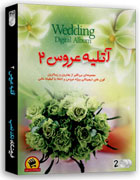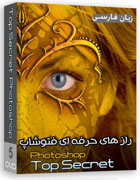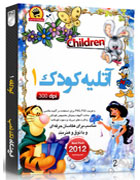آموزش فتوشاپ – ساخت تصویر رویایی
در این آموزش از سایت تک تمپ به آموزش ساخت تصویر رویایی پرداخته ایم . فتوشاپ که بینظیر ترین نرم افزار طراحی و ویرایش می باشد در این آموزش نیز مانند آموزش های پیش گل کاشته و به ما یاد میدهد که چگونه با استفاده از افکت ها و نور ها تصاویری خیالی ترسیم کنیم سطح این اموزش متوسط میباشد و برای انجان آن نیاز به دانش سطحی فتوشاپ می باشد.برای شروع کار یک سند جدید با اندازه های ۹۰۰ * ۱۴۴۰ ایجاد کنید و عکس بیابان را از سایت دانلود کرده و جایگزین کنید و به اندازه قسمت مشخص شده جدا کنید
قسمت انتخاب شده را جدا کرده وبا لایه سیاه بالای آن ترکیب کنید تا به شکل زیر نزدیک شوید
سپس باید تکسچر سنگ را دانلود کنید و به پایین تصویر اضافه کنید تا به شکل زیر برسید داریم به زمینه اصلی نزدیک می شیم
پس از آن لایه را در دیگر جا ها هم تکرار کنید و تکرار کنید تا تصویر زیبا تر و عادی تر به نظر آید . کار جالبی می شه
اعمال دو زیر لایه به تمامی لایه های قبلی تا جزابیت کار با فتوشاپ را بفهمید
black & white.
و levels
لایه ماسک را بر روی adjustment layer قرار دهیدو نتیجه بدین صورت است که مشاهده میکنید
ونتیجه کار ما تا کنون بدین صورت است:
کار فتوشاپ رو دیدید من که در تعجبم
مرحله بعد اینه که اول یه لایه جدید ایجاد کنید بعد از براش crack brush استفاده کرده و ترک هایی ایجاد کنید ببینید نتیجه چی می شه هنوز مونده
لایه جدید ایجاد کنید و بافت ترک ها را با استفاده از transform tool سفید تر کنید تا به نزدیکی تصویر زیر برسید حالا ببینید چی میکنه این فتوشاپ
راستی یادتون نره نورشو کمی روشن تر کنید تا جذاب تر بشه
خب مرحله بعد از این قراره که باید یک قطعه کوه را به تصویر اضافه کنیم برای این کار از قطعه عکس کوهی که دارید برداشته و به بالای تصویر اصلی اضافه کنید تا به شکل بعد برسید
پس از کپی پیست به این تصویرمیرسید
راستی از پاک کن نرم برای پاک کردن لبه استفاده کنید و در اخر opacity را بر روی ۶۰ قرار دهید(تصویر بالا)
خب تا اینجا هیچ برای مرحله بعدی باید تنضیمات زیر را بر روی adjustment layers اعمال کنید به تصاویر زیر توجه کنید
تصویر نهایی بدین صورت است
بریم سراغ کاری جدید ابتدا لایه جدید بسازید و در وسط صفحه با استفاده از ابزار یک نور شفاف بزارید
ببینید اینطوری
خب حالا عکس یک زن زیبا رو به زمینه اضافه میکنیم از این عکسا به وفور پیدا میشه
راستی اونو ریسترایز هم بکنید تا با تصویر ست بشه
بعد باید پاشو نامرعی کنیم با پاک کن لطسف این کار رو انجام بدین
سمت راست بالا را با ابزار brush به سفید تغییر دید تا حاصل به شکل زیر نزدیک شود
خب باید adjustment layers را اضافه کنیم کار جالب فتوشاپ در این مرحله هست انجام بدین تا ببنید
با استفاده از ابزار براش یا فیلتر یک ابر برای ملمون بسازید تا جذاب بشه البته شفافیتش رو به ۴۰ درصد برونسد تا ابر تو ذوقمون نزنه
ببینید نتیجه پی میشه
خب میخوایم جادو بهش بدیم برای این کار ابتدا یک لایه بسازید و بعد از ابزار lasso tool استفاده میکنیم و اونو بر روی ۴۰px تنظیم میکنیم البته باید ابر یا دود بهش بدیم از ابزار براش یا فیلتر ابر استفاده کنید و رنگ دود یا ابرتون رو هم به سبز لجنی تغییر بدین ببینید مراحل رو
پیچ و تاب ابر یا دود در شکل زیر نشان داده شده است
حالت ترکیب(blending mode) را به overlay تغییر دهید تا نتیجه زیر به دست اید
خب برای بیشتر شدن اثر دوباره کار رو انجام بدین و این بار ترکیب را بر روی Screen قرار دهید تا تصویر زیباتری مثل شکل زیر به دست آید
با استفاده از یک براش ۲۰px یک مرکز سفید رنگ بر روی عصا ایجاد کنید
خب تا این جا کار خوبه ولی باید اجزایی بهش اضافه کنیم
برای این کار مرحله قبلی را بر روی دست و جاهی دیگر اعمال کنید تا به شکل ما نزدیک شوید
خب کار هنوز تموم نشده باید کره های بهش اضافه کنیم
برای این کار ابتدا یک دایره بکشید و تنظیمات گفته شده را به ترتیب اعمال کنید
تغییرات لایه
با ابزار سفید براش و درصد ۴۰ همینطور رنگ سفید یک نقطه ایجاد کنید ببینید که فتوشاپ چه کرده
خب کار تقریبا تمومه دود یا ابر رو هم به این دایره اضافه کنید و چند دایره با توجه به مراحل گفته شده
هم اضافه کنید برای راهنمایی تصاویر در زیر قرار داده شده است
راستی یکم واسه قشنگ تر شدن کار دود رو به اصا اضافه میکنم و رنگ سبزشو بیشتر میکنم
ترک های زیر پا رو هم براق تر میکنم
تصویر نهایی حاصل از تلاش ما بدین صورت است که در زیر میبینید
امیدوارم از اموزش خوشتون اومده باشه