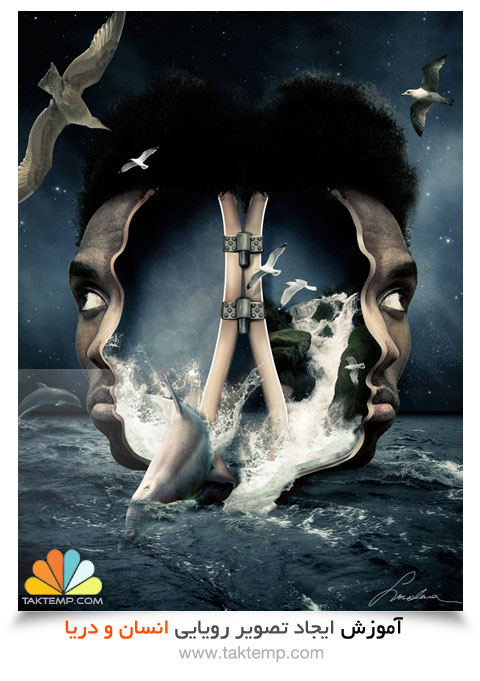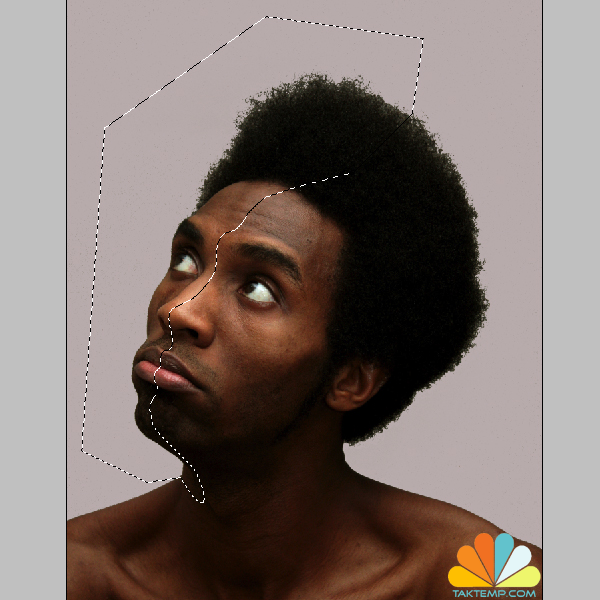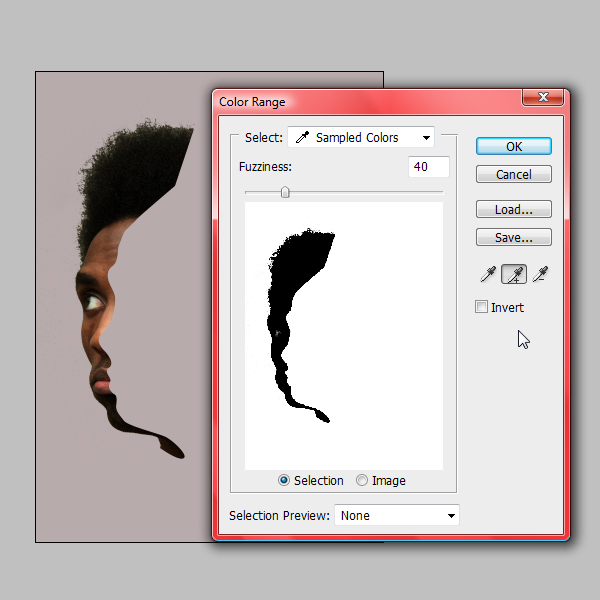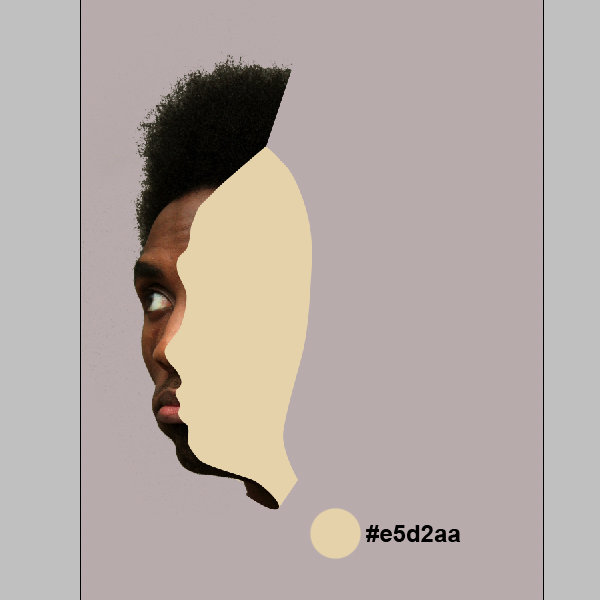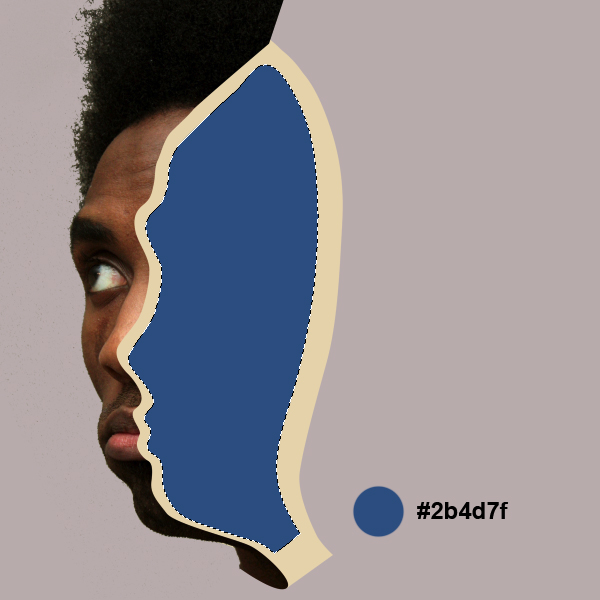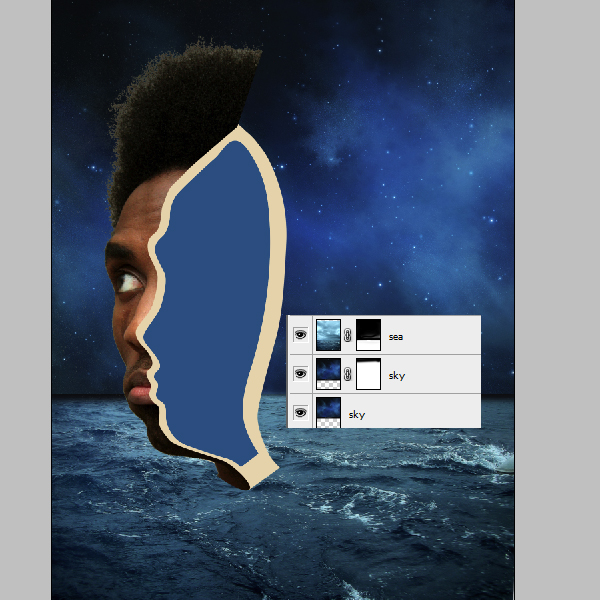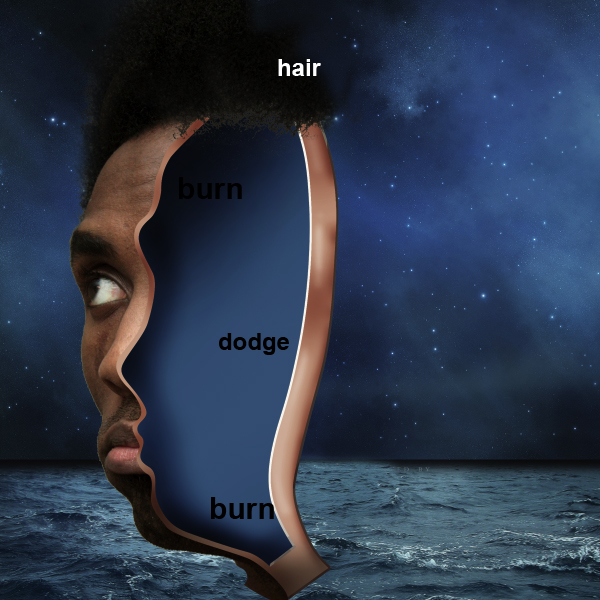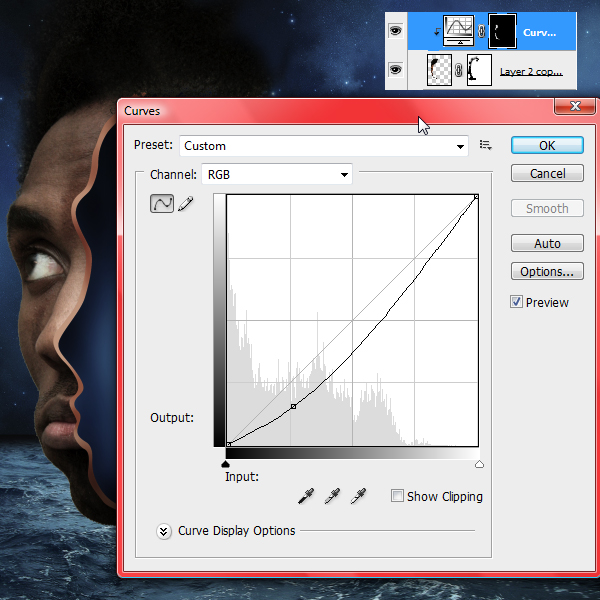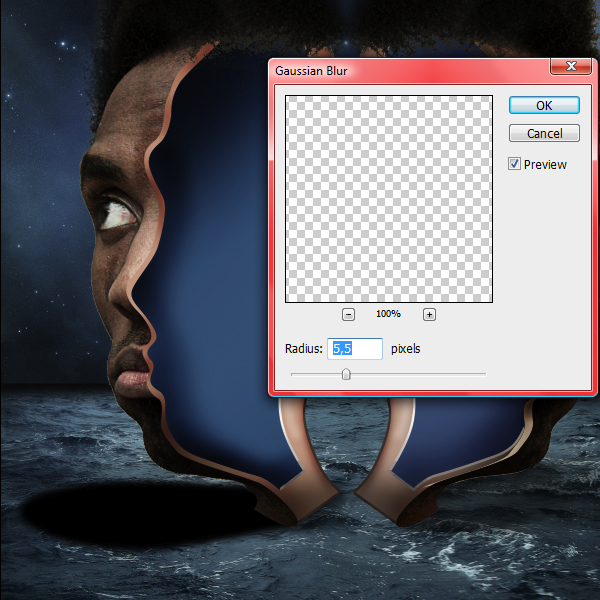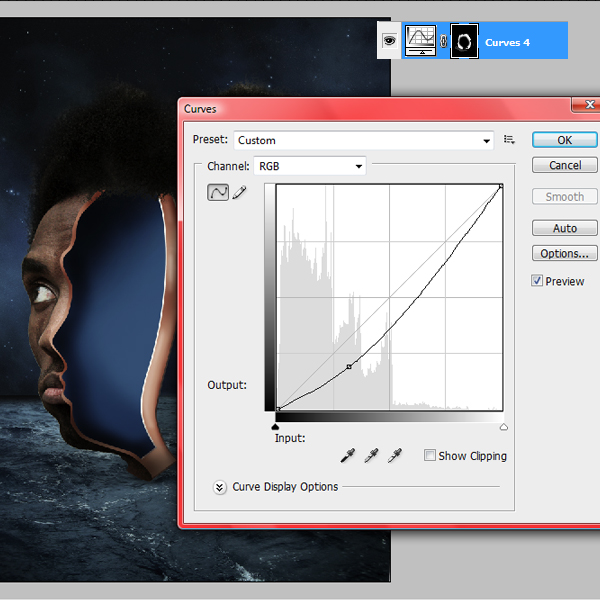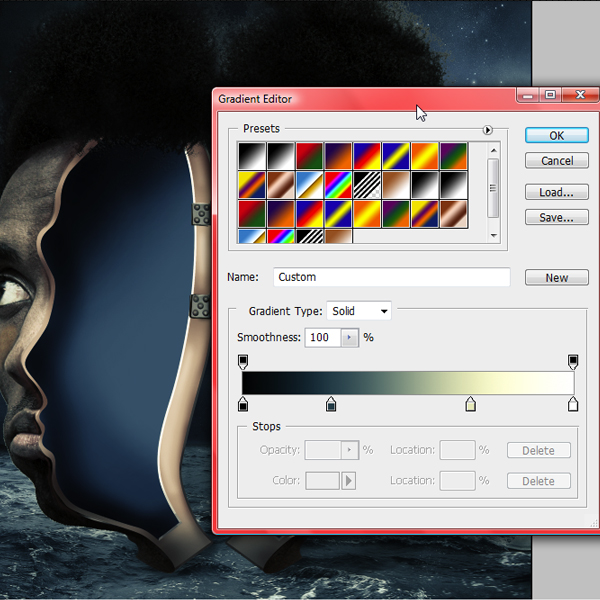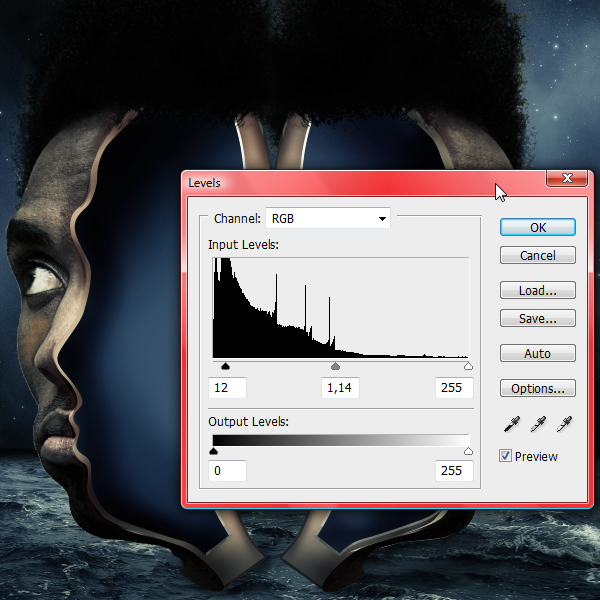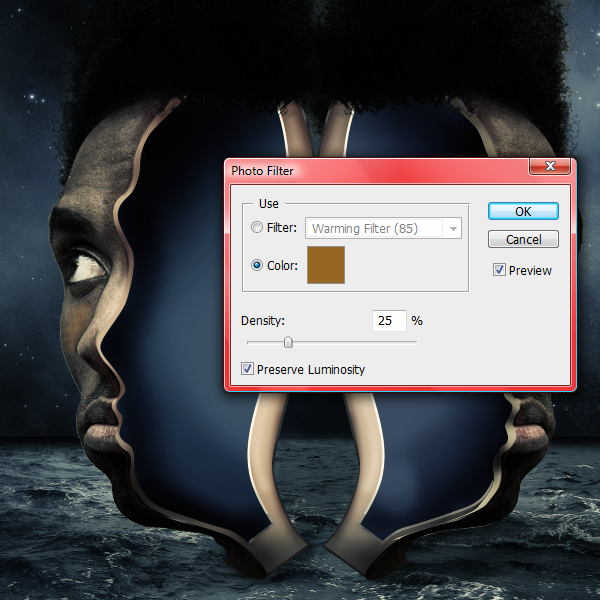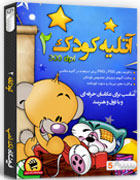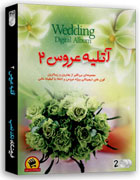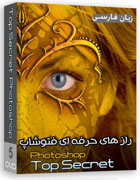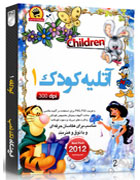آموزش فتوشاپ – ایجاد تصویر رویایی انسان و دریا (قسمت اول)
در مرحله اول این آموزش به خلق تصویر بالا می پردازیم که در اون چندتا فایل استفاده کردیم که لینک برای دانلود قرار گرفته است و به راحتی می توانید با پی گیری اموزش یک نکته خوب از فتوشاپ یاد بگیرید. برای مشاهده آموزش به ادامه مطلب مراجعه کنید.
حجم فایل های به کار رفته در آموزش: ۲۶ مگابایت
دانلود فایل از سرور تک تمپ
مرحله اول :
مرحله اول این است که باید تصویر چهره مرد سیاه پوست را درون فتوشاپ باز کنید. و انتخاب ابزار قلم و برش قسمت چپ صورت مانند تصویر
تصویر را بریده و سپس Color range را اجرا کرده و همانند تصویر عمل کنید.
مرحله دوم :
یک لایه جدید زیر لایه سر ایجاد کنید و ابزار براش را برگزینید و با استفاده از کد رنگ موجود در تصویر آن را رنگ کنید. مانند شکل
با ابزار قلم برش کوچک تری ایجاد کنید و با رنگ آبی پر کنید همانند تصویر
مرحله سوم :
حال سر را رها می کنیم و به سراغ ایجاد پس زمینه اسمان می کنیم. تصویر آسمان را زیر لایه سر قرار دهید.
از آنجا که تصویر آسمان بیش از حد کوچک است با تکرار لایه آنرا بزرگ نما تر می کنیم که طبیعی تر جلوه کند. همین هنگام تصویر دریا را نیز باز کرده و با ماسک کردن بالای انرا محو کنید. تا به تصویری همانند شکل زیر برسید.
مرحله چهارم :
حالا که کار ما بر روی تصویر زمینه تمام شده است بر میگردیم برای کار بر روی سر . ما باید با ابزار burn و dodge tool بر روی سر سایه هایی ایجاد کنیم. از تصویر زیر به عنوان مرجع استفاده کنید و مراحل رو طی کنید.
پنجره کاور را باز کرده و منحنی را مانند تصویر قرار دهید.
با استفاده از تصویر تغییرات ایجاد شده بر روی Hue/Saturation را اعمال کنید.
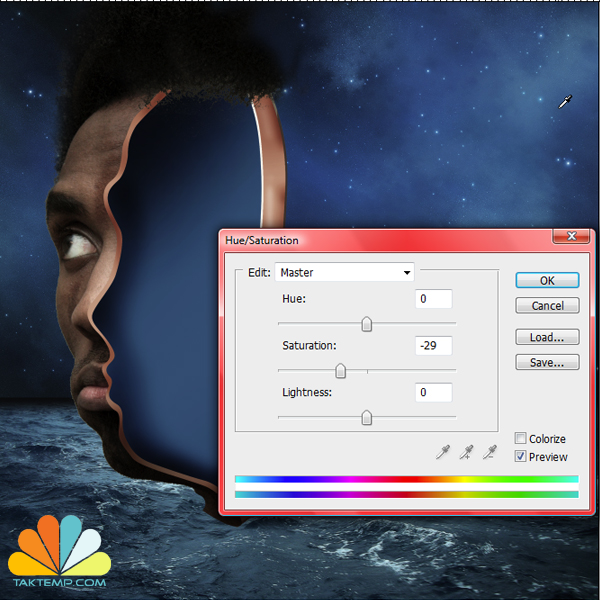 لایه را Duplicate کرده و به مسیر Filters > Other > High Pass بروید و انرا بر روی ۲ تا ۳ پیکسل قرار داده و حالت را بر روی overlay قرار دهید.
لایه را Duplicate کرده و به مسیر Filters > Other > High Pass بروید و انرا بر روی ۲ تا ۳ پیکسل قرار داده و حالت را بر روی overlay قرار دهید.
مرحله پنجم :
پس از اینکه کار با سر تمام شد یک فولدر بسازید و نام آنرا LEFT قرار داده و تمام لایه های سر را درون آن قرار دهید. فولدر ایجاد شده را Duplicate کرده و نام این فولدر را RIGHT بگذارید. کلی های ترکیبی ctrl+t را بفشارید بر روی تصویر کلیک راست کرده و گزینه Flip horizontally را برگزینید حال دو نیم کره داریم
مرحله ششم :
یک لایه جدید ایجاد کرده و با استفاده از ابزار pen مانند تصویر زیر رسم کرده و به مسیر Filter > Blur > Gaussian Blur بروید تنظیمات را مانند تصویر اعمال کنید.
لایه را Duplicate کرده و به صورت افق بچرخانید و آنرا به طرف لایه راست سر قرار دهید.
مرحله هفتم :
ابزار clone stamp را برداشته و کمی مو مانند تصویر اضافه کنید باید تقریبا تمام جاهای مورد نیاز مودار باشند.
مرحله هشتم :
از یک لایه curves استفاده کنید تا اتمسفر شب بهتر به چشم بخورد
لولا ها را در تصویر باز میکنیم و یک در بالا قرار می دهیم و یکی در پایین دیگری برای دوتا کردن لولا می توانید از داپلیکیت نیز استفاده کنید.
ابزار براش را برداشته و با رنگ روشن کمی نور و با رنگ تیره کمی تیرگی به آن می افزاییم
مرحله دهم :
حال باید لایه ها را با هم ترکیب کنیم . به سراغ لایه آخرین می رویم و Gradient را با توجه به تصویر اعمال کنید.
مرحله یازدهم :
Adjustment Layers > Levels
مرحله دوازدهم :
Adjustment Layers > Photo Filter > Sepia 25%
مرحله سیزدهم :
نوبت به افزودن ابشار می شود. آن را باز کرده و با استفاده از ctrl + t متناسب با تصویر قرار دهید و آنرا به عنوان clipping mask بر روی لایه سر اضافه کنید
ادامه آموزش را در پست های آینده مشاهده کنید