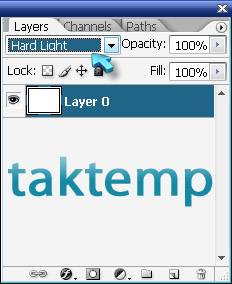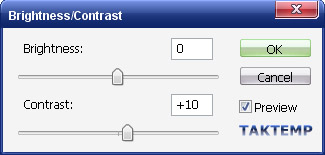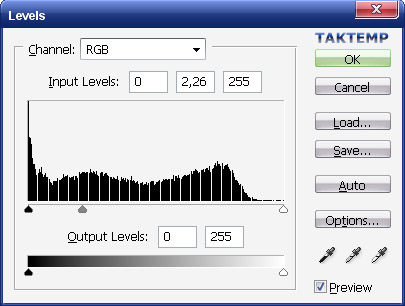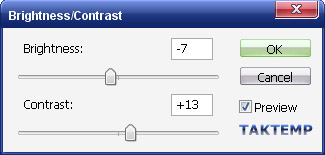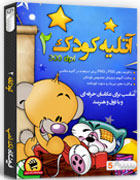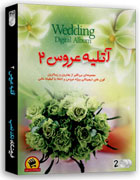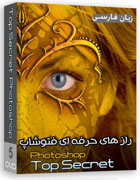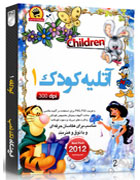کوه یخ
امروز آموزش ادقام ۲ تصویر رو آماده کرده ام که با استفاده از اموزش می توانید تصاویر جالبی بسازید . شاید تا بحال به این فکر افتاده باشید که چطور می شود عکس رو روی صخره یا هر جای دیگه که بخواهید قرار دهید.امروز من آموزش یکی از این طراحی ها را برای شما آماده کردم. در ادامه مطلب با ما همراه باشید…
هر عکسی رو که میخواین با هم ادغام کنید رو وارد برنامه فتوشاپ کنین.من این دو عکس رو انتخاب کردم…
ما دو تصویر در اختیار داریم که یکی کوه یخ و دیگری تصویر یک زن.تصویر زن را لایه بالائی قرار می دهیم و opacity اون رو هم به ۵۰% تغییر میدهیم.مد اون رو هم به hard light تغییر میدهیم…
بعد با زدن ctrl+shift+u عکس رو سیاه و سفید میکنیم.بعد با استفاده از…
edit>freetransform یا ctrl+t
سایز عکس رو مثل شکل زیر تغییر دهید .بعد از اتمام این کار نوبت به پاک کردن نقاط اضافی عکس میرسه که خیلی مهمه، پس خوب دقت کنید.برای پاک کردن میتونین از ابزار eraser استفاده کنید.باید سعی کنید عکس شبیه به تصویر زیر بشود …
opacity رو به ۷۵% تغییر بدین.حالا باید کمی روشنائی عکس رو زیاد کنیم.به این آدرس بروید…
image>adjustments>brightness/contrast
مطابق شکل اعمال کنید…
عکس به این حالت تبدیل میشود…
حالا با استفاده از ctrl+j از لایه کپی بگیرید.بعد از این آدرس…
image>adjustments>level یا ctrl+l
روشنائی عکس رو طبق شکل تنظیم نمائید…
عکس به این شکل تبدیل میشود…
به لایه قبلی( صورت ) بر می گردیم. حالا باید تغییرات گسترده در رنگ تصویر اصلی ایجاد کنیم تا جلوه طبیعی تری پیدا کند.برای این کاراز ctrl+u و یا از …
image>adjustments>hue/saturation
همانند شکل اعمال کنید…
عکستون به این شکل تبدیل میشود…
در ادامه کار به لایه زیرین یعنی تصویر دریا برمیگردیم.برای بهتر شدن کار کمی تصویر را روشن تر میکنیم که به این آدرس برین…
image>adjustments>brightness/contrast
طبق شکل اعمال کنین…
در آخر تمامی لایه ها را یکی میکنیم.برای این کار ctrl را پائین نگه داشته و لایه ها رو انتخاب کنید.بعد ctrl+e را بزنید تا لایه ها یکی شوند. هنوز تموم نشده…
باید جلوه عکسمون طبیعی تر بشه.طبق شکل از اینجا…
image>adjustments>brightness/contrast
عکس درنگاه آخر..
امید وارم سخت نبوده باشه…عکس زیر سایز اصلی هست…موفق و پیروز باشید…