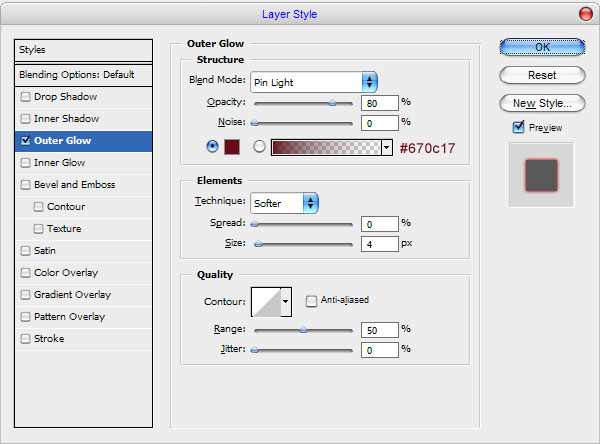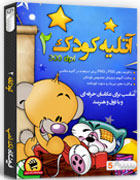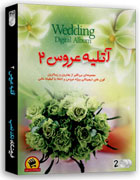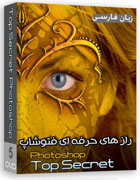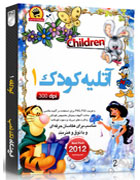با فتوشاپ مارک دار شوید!
سلام، تا حالا شنیدین که به یکی مارک می چسبونن؟ حالا ببینید چه جوریه!!
+ فایل PDF
برای دیدن آموزش به ادامه مطلب برین.
در ابتدا شما باید یه عکس درست حسابی برای کارمون پیدا کنید. من این تصویر رو انتخاب کردم. خیلی خوب این تصویر رو تو فتوشاپ باز کنید و با فشار دادن دکمه های Ctrl+J یه کپی از اون بگیرید. برین سراغ لایه پایینی و به Image > Adjustments > Desaturate برین. حالا به لایه کپی برگردین و به Image > Adjustments > Levels برین و تنظیماتش رو به این صورت عوض کنید. توجه کنید که همشو یه جا انجام بدین یعنی اینطور نباشه که یکی شو انجام بدین OK رو بزنید، بعد دومی و…



حالا Opacity لایه رو روی ۷۰% بذارین.

حالا هر دو لایه رو انتخاب کنید و با زدن دکمه های Ctrl+J یه کپی ازشون بگیرید. دوباره یه کپی دیگه از لایه بالایی بگیرین. فیلتر Filter > Blur > Gaussian Blur رو روی لایه بالایی اعمال کنید.

حالا Layer mode و Opacity لایه رو به ترتیب به Overlay و ۴۵% تغییر بدین.

حالا ابزار Sharpen Tool رو انتخاب کنید و خط های روی صورت مرد رو عمیق تر کنید.

ابزار (Burn Tool (Brush: 20 px, Range: Midtones, Exposure: 40% رو انتخاب کنید و چند تا لکه تیره روی صورت مرد ایجاد کنید.

حالا باید صورت یارو رو خط بندازیم! ابزار Polygonal Lasso Tool رو انتخاب کنید و یه انتخاب مثل شکل روی صورت مرد درست کنید و در یک لایه جدید اونو با رنگ سیاه پر کنید.
 با زدن دکمه های Ctrl+D انتخاب رو لغو کنید و این Layer Style رو با تنظیمات زیر روی لایه اعمال کنید.
با زدن دکمه های Ctrl+D انتخاب رو لغو کنید و این Layer Style رو با تنظیمات زیر روی لایه اعمال کنید.

خیلی خوب حالا ابزار Brush Tool رو با یه براش سخت با اندازه ۴ پیکسل انتخاب کنید و با رنگ #۴۷۰۹۱a دوروور ضخم رو مثل شکل رنگ کنید.

فیلتر Filter > Blur > Radial Blur رو با تنظیمات زیر روی لایه اعمال کنید.

حالا Layer mode و Opacity لایه رو به ترتیب به Overlay و ۷۰% تغییر بدین.

ابزار Rectangular Marquee Tool رو برای درست کردن مارک انتخاب کنید و یه مستطیل مثل شکل انتخاب کنید و اونو با رنگ #c0b6ba در یک لایه جدید پر کنید.

با زدن دکمه های Ctrl+D انتخاب رو لغو کنید و ابزار Horizontal Type Tool رو برای نوشتن انتخاب کنید. من فونت Arial رو انتخاب کردم. رنگشم روی #۲۲۱۸۲۰ بذارین.

دو لایه آخر رو با هم یکی کنید و فیلتر Filter > Noise > Add Noise رو با تنظیمات زیر روش اعمال کنید.

امیدوارم عکستون مثل مال من باشه!

حالا به Edit > Transform > Free Transform برین و جای مارک رو مثل شکل تغییر بدین.

ابزار Burn Tool (Brush: 20 px, Range: Highlights, Exposure: 20%) رو انتخاب کنید و چند تا سایه مثل شکل به مارک اضافه کنید تا اینطور به نظر برسه که موج افتاده روش.

یه لایه پایین برین و یه لایه جدید درست کنید. ابزار Polygonal Lasso Tool رو انتخاب کنید و یه انتخاب مثل شکل انجام بدین و اون رو با طیف رنگ سیاه به بی رنگ پر کنید.

انتخاب رو با زدن دکمه های Ctrl+D لغو کنید و ابزار Blur Tool رو انتخاب کنید تا یکم دور سایه رو پخش کنید.

آخرین کاری که باید بکنیم بخیه زدنه! ابزار Brush Tool رو با یک براش به اندازه ۱ پیکسل انتخاب کنید و چند تا خط مثل شکل روی ضخم با رنک سیاه بکشید.

خیلی بزرگ شد. دکمه های Ctrl+T رو بزنید و کوچکترش کنید.

دکمه های Ctrl+J رو بزنید تا یه کپی از لایه جدید به دست بیاد و مثل شکل در امتداد خط های قبلی قرار بدین. هر دو لایه رو یکی کنید و Opacity لایه رو روی ۷۵% بذارین.

اینم از مارک زدن به مردم: