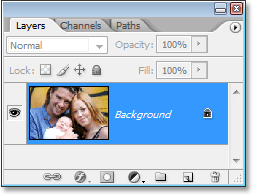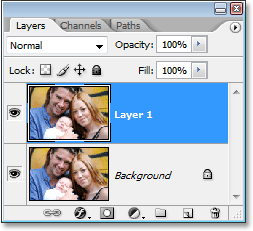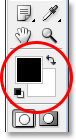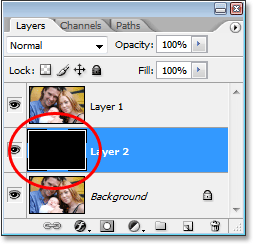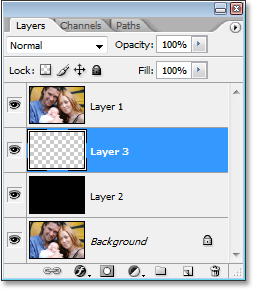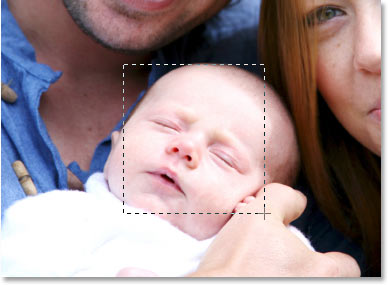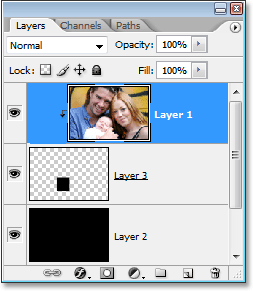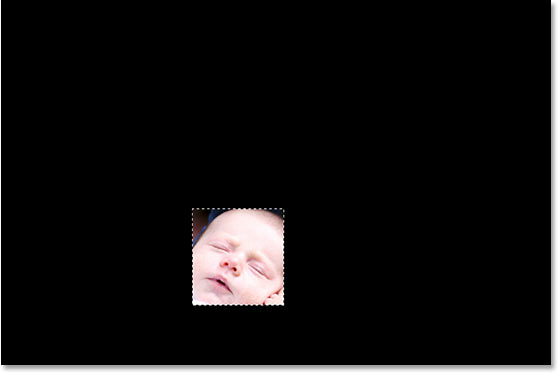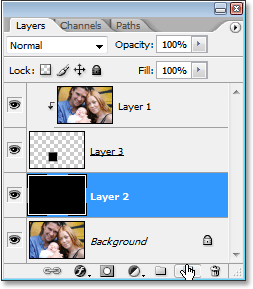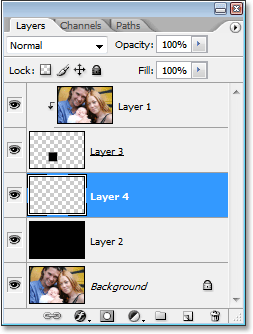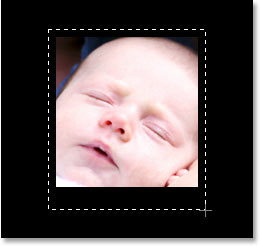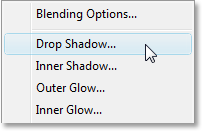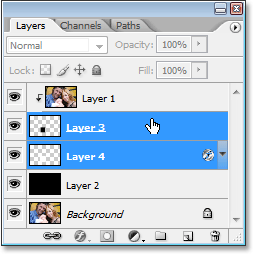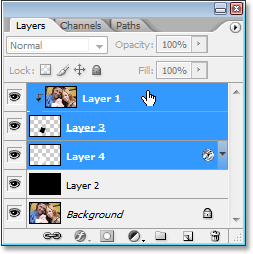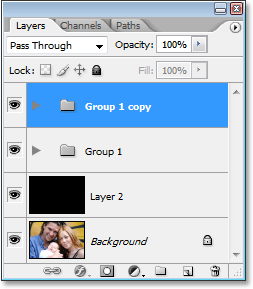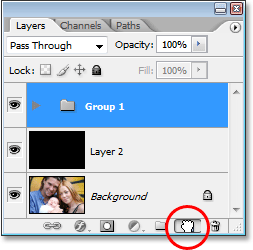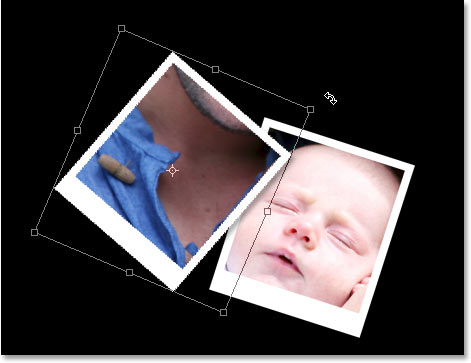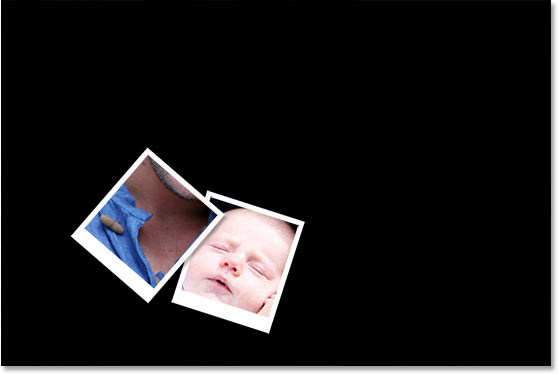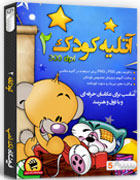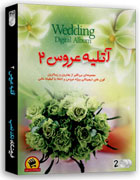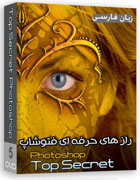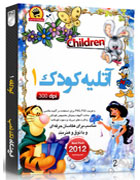آموزش فتوشاپ – ساخت عکس تیکه تیکه
در این آموزش از سایت تک تمپ قصد داریم یک عکس را به بخشهای مختلف تقسیم کرده و با اعمال چند افکت مختلف تصویری در فتوشاپ روی هر بخش، یک عکس تیکه تیکه شده بسیار زیبا و جالب ایجاد کنیم.اگر شما هم دوست دارید با استفاده از نرم افزار فتوشاپ و بدون نیاز به دانش حرفه ای عکسهای خاطره انگیز خود را به زیبایی عکس زیر در بیاورید با ما همراه باشید.
مرحله ۱
از لایه اصلی یک کپی بگیرید و آن را Layer 1 بنامید.
مرحله ۲
با فشار دادن دکمه ای که در عکس زیر در کادر قرمز مشخص است یک لایه جدید بسازید و آن را Layer 2 بنامید.
سپس این لایه را بین دو لایه موجود قرار دهید، بالاتر از لایه اصلی و زیر لایه کپی گرفته شده.
مرحله ۳
رنگ پیش زمینه یا همان ForeGround را از ابزارهای سمت چپ مشکی قرار داده و با فشار دادن دکمه های Alt+Backspace لایه را با رنگ مشکی پر کنید.
مرحله ۴
بالاتر از لایه Layer 2 یک لایه جدید ساخته و نام آن را Layer 3 بگذارید.
مرحله ۵
ابزار Rectangular Marquee Tool 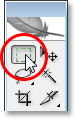 را از منوی ابزارها در سمت چپ انتخاب کنید این کار را با فشار دادن دکمه M نیز می توانید انجام دهید.
را از منوی ابزارها در سمت چپ انتخاب کنید این کار را با فشار دادن دکمه M نیز می توانید انجام دهید.
حال با این ابزار دور اولین تکه ای که میخواهید از عکس جدا کنید یک مستطیل بکشید.
مرحله ۶
کلیدهای Alt+Backspace را فشار دهید تا ناحیه انتخاب شده از رنگ مشکی پر شود. البته روی عکس این بخش پر نخواهد شد بلکه شما روی لایه ای که فعال است مشکی شدن این بخش از عکس را مشاهده میکنید.
مرحله ۷
حال لایه Layer 1 را انتخاب نموده و با کلیک راست روی آن گزینه Create Clipping Mask را انتخاب کنید.
مرحله ۸
حال باید یک لایه جدید ایجاد کرده و آن را در پالت لایه ها بین دو لایه Layer 2 و Layer 3 قرار دهیم. این لایه جدید را Layer 4 بنامید.
مرحله ۹
حال با استفاده از همان ابزار Rectangular Marquee Tool یک مستطیل با ابعادی که کمی بزرگتر از مستطیل قبلی باشد دور ناحیه جدا شده از عکس بکشید، بطوریکه نواحی اضافی بصورت حاشیه برای عکس مورد استفاده قرار گیرند.
مرحله ۱۰
حال رنگ اصلی را سفید قرار داده و با فشار دادن دکمه های Alt+Backspace مستطیل انتخاب شده را از رنگ سفید پر میکنیم. بدین ترتیب ما اولین تکه بریده شده از عکس اصلی را با حاشیه سفید رنگ دور آن خواهیم داشت.
مرحله ۱۱
حال باید به حاشیه ایجاد شده استایل بدهیم تا زیبایی بیشتری داشته باشد و از حالت ایستا خارج شود، برای این کار در بخش Layer Style وارد بخش Drop Shadow شده و تنظیمات آن را همانند عکس زیر قرار می دهیم.
مرحله ۱۲
ابتدا لایه های ۳ و ۴ را با هم انتخاب کنید سپس کلیدهای ترکیبی Ctrl+T را فشار دهید. حال همانند عکس زیر کمی تکه جدا شده از عکس را به همراه حاشیه اش بچرخانیدف پس از چرخاندن هم کلید Enter را فشار دهید.
مرحله ۱۳
لایه های ۱ و ۳ و ۴ را با هم انتخاب کنید و با فشار دادن کلیدهای Ctrl+G هر سه لایه را در یک گروه قرار دهید، این کار ارتباطی با بخش طراحی و ایجاد افکت ندارد و تنها برای این است که هر تکه داخل یک گروه جداگانه قرار بگیرد تا سریعتر بتوانیم به لایه های آن دسترسی داشته باشیم.
مرحله ۱۴
با کلیک راست روی آیکون گروه و انتخاب گزینه Duplicate Group از گروه یک کپی بگیرید.
مرحله ۱۵
گروه کپی گرفته شده را باز کنید، لایه های Layer 3 و Layer 4 را با هم انتخاب کرده و کلید Ctrl+T را فشار دهید. حال با تکان دادن موس روی ناحیه انتخاب شده می توانید هر بخش دیگری از عکس را به همین شکل در بیاورید.
مرحله ۱۶
در حقیقت کار شما تا اینجا تمام شده است، تنها کافی است همان کاری که در مرحله ۱۵ انجام دادید، یعنی کپی گرفتن از گروه اصلی و ایجاد افکت آن روی بخشهای دیگر عکس، تمام عکس را تکه تکه کنید تا به عکس نهایی که مشابه عکس زیر است دست پیدا کنید.
در این نمونه عکس اصلی به ۱۶ تکه تقسیم شده است، شما با توجه به سایز مستطیلی که در ابتدا کشیدید و همینطور سایز عکستان میتوانید تعداد تکه های بیشتر یا کمتری ایجاد کنید.
امیدواریم از این آموزش آسان و سریع لذت برده باشید.