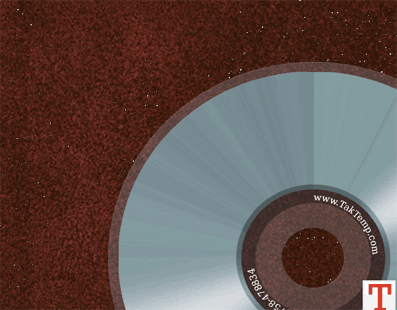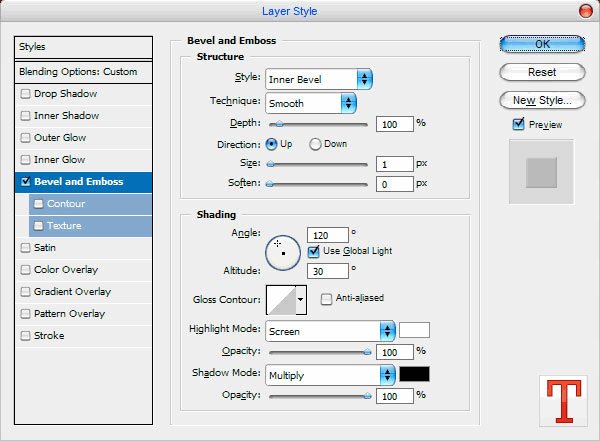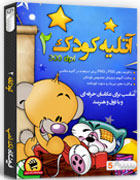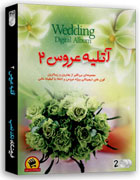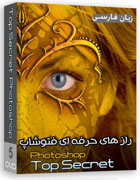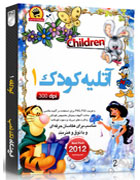ساخت یک سی دی واقعی در فتوشاپ
سلام، اینبار می خوام ساخت یه سی دی واقعی تو فتوشاپ رو آموزش بدم. مطمئنم که یه جایی به کارتون مید.
آموزش در ادامه مطلب …
در ابتدا با ایجاد یک سند جدید در اندازه ۸۰۰*۱۰۰۰ پیکسل شروع می کنیم. حالا ما به یک بافت برای پشت زمینه نیاز داریم. من از این بافت استفاده کردم. این بافت رو روی سندمون بیارین و با استفاده از پاک کن اضافاتش رو پاک کنید.
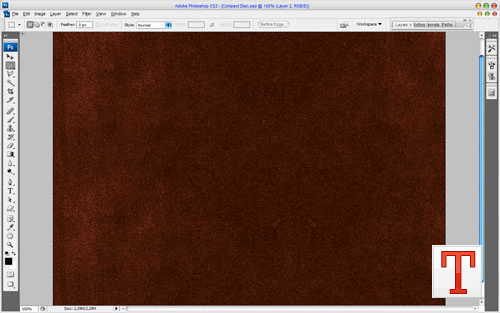
خیلی خوب حالا یه لایه جدید ایجاد کنید. با استفاده از ابزار Elliptical Marquee Tool یه انتخاب مثل شکل انجام بدین و اون رو با رنگ babfcf پر کنید.(یادتون باشه در هنگام انتخاب Shift رو بگیرین تا انتخابتون کاملا یه دایره باشه.)

به Select > Transform Selection برین تا انتخابتون رو ۱۵% از عرض و طول تغییر بدین و ناحیه انتخابی رو پاک کنید.
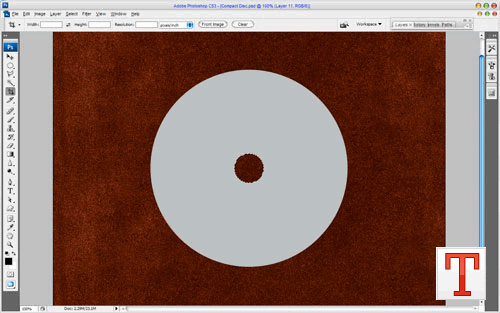
دکمه های Ctrl+J رو بزنید تا از لایه سی دی یه کپی بگیرین و بعد لایه کپی رو مخفی کنید و به لایه اصلی سی دی برگردین و opacity اون رو روی ۲۵% بذارین و تنظیمات زیر رو روی لایه اعمال کنید.
تصویر حاصل باید چیزی شبیه این باشه.

حالا به لایه مخفی برگردین و اون رو دوباره قابل مشاهده کنید. کلید Ctrl رو بگیرین و در پالت لایه ها روی لایه مورد نظر کلیک کنید تا دور تا دور اون یه انتخاب به وجود بیاد. به Select > Transform Selection تا اندازه انتخاب رو به ۹۵% از عرض و طول تغییر بدین. به Select > Inverse برین و بعد ناحیه انتخاب شده رو پاک کنید. انتخابتون رو لغو کنید.
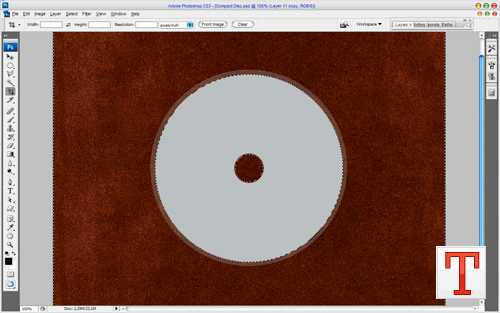
باز هم بعد از انتخاب دور تا دور لایه سی دی به Select > Transform Selection برین تا انتخاب رو این بار به ۳۷% از عرض و طول تغییر بدین. و ناخیه انتخابی رو پاک کنید. انتخاب خودتون رو لغو کنید.
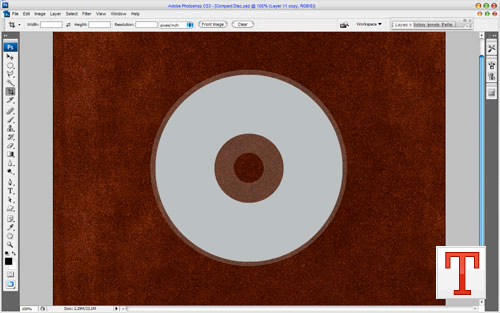
خیلی خوب حالا ابزار Gradient Tool رو انخاب کنید و تنظیمات اون رو به صورت زیر تغییر بدین.
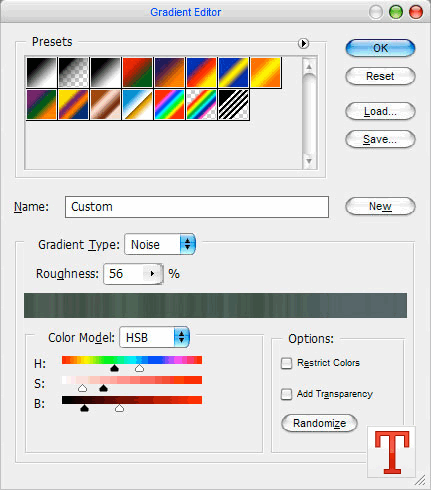
بهتره که روی دکمه Randomize هم یک بار کلیک کنید. حالا به Select > Load Selection برین و یک لایه جدید ایجاد کنید. با انتخاب angle gradient به عنوان نوع ابزار ناحیه انتخابی رو مثل شکل پر کنید.

حالا یه کپی از این لایه بگیرید و با استفاده از Edit > Transform > Rotate بچرخونینش تا قرینه لایه قبلی بشه.
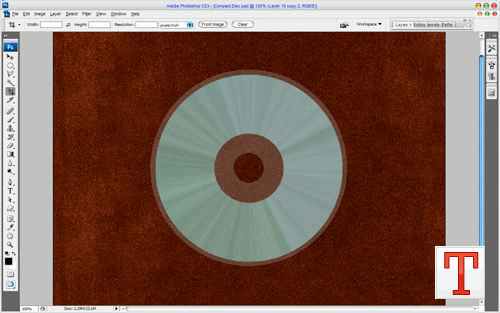
حالا برای افزودن متن به دور سی دی، به Select> Load Selection برین و بعد به Select > Transform Selection برین تا اندازه انتخاب رو به ۱۰۷% از عرض و طول تغییر بدین. حالا دکمه های Ctrl+Shift+I رو بزنید تا انتخاب وارونه بشه و بعد قسمت داخلی انتخابمون رو با رنگ سیاه پر کنید.( برای این کار از یک براش استفاده کنید.)

خوب، دکمه Ctrl رو بگیرین و در پالت لایه ها روی لایه مورد نظر کلیک کنید تا یه انتخاب دور این لایه ایجاد بشه. بعد به Select > Transform Selection تا اندازه انتخاب رو به ۷۵% از عرض و طول تغییر بدین. ناحیه انتخابی رو پاک کنید تا به این تصویر برسید.

انتخاب رو لغو کنید و opacity لایه رو روی ۳۵% بذارین.

ابزار Ellipse Tool رو انتخاب کنید و در حالی که نوع Paths رو انتخاب کردین سعی کنید یه شکل مثل شکل زیر درست کنید.

حالا ابزار Horizontal Type Tool رو انتخاب کنید و روی انتخابتون یه کلیک کنید. این باعث می شه شما بتونید روی انتخاب دایره ای که کردین متن بنویسید.
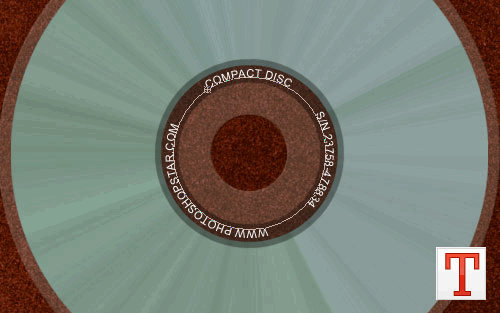
ابزار Polygonal Lasso Tool رو انتخاب کنید و یه انتخاب مثل شکل زیر انجام بدین و در یک لایه جدید انتخاب رو با رنگ سفید پر کنید.

انتخاب رو لغو کنید و فیلتر Filter > Blur > Gaussian Blur با تنظیمات زیر روی انتخابمون اعمال کنید.

بعد از اون فیلتر Filter > Blur > Radial Blur با این تنظیمات روی انتخاب اعمال کنید.
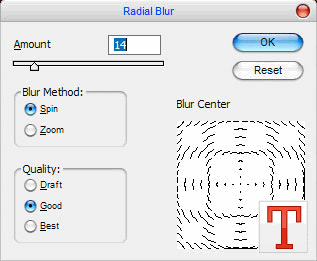
حالا در حالی که کلید Ctrl رو گرفتین روی لایه سی دی کلیک کنید تا یه انتخاب دور تا دور اون به وجود بیاد. با استفاده از دکمه های Ctrl+Shift+I انتخاب رو وارونه کنید و به لایه افکتمون برگردین و بعد ناحیه انتخابی رو پاک کنید.

layer mode حالا لایه رو روی Overlay و opacity اون رو روی ۷۰% بذارین.
تصویر ما آمادست.