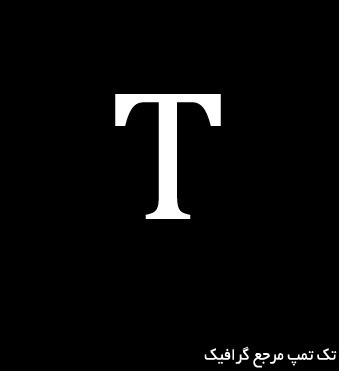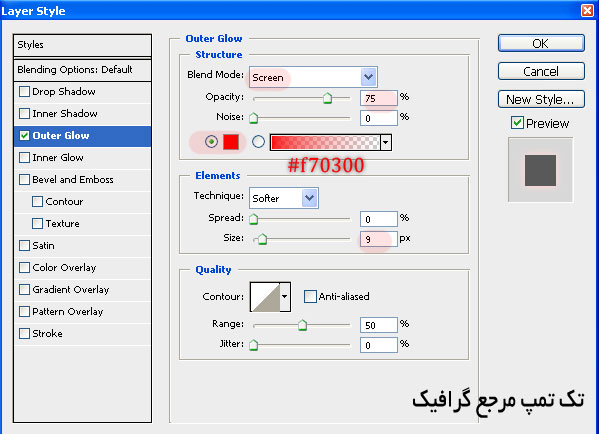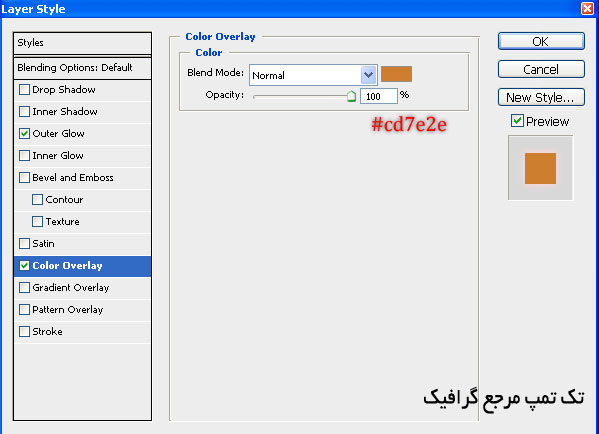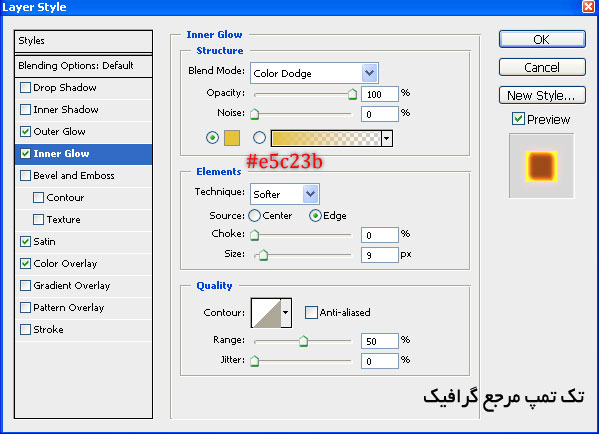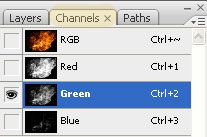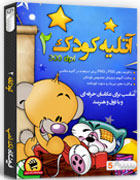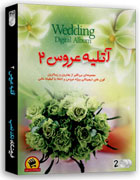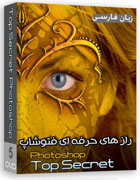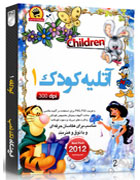آموزش ساخت متن آتشین با فتوشاپ
امروز قصد دارم ساخت حروف با حالت اتشین رو به صورت کامل آموزش بدم که می توانید با قرار دادن این حروف در هم کنار کلمه های دلخواه اتشین زیبایی ایجاد کنید ، در این آموزش بیشتر از قسمت های filter و Blending Optione استفاده می شود .ادامه مطلب رو دنبال کنید …
مرحله ۱ : ابتدا یک سند جدید با سایز دلخواه با زمینه سیاه ایجاد کنید : ( File > New Or ( Ctrl+N
مرحله ۲ : فونت دلخواه و سایز دلخواه متن خود را بنویسید که ما از حرف T استفاده کردیم .
مرحله ۳ : حالا در قسمت Layers بر روی لایه متن Right Click کنید و گزینه Blending Optione انتخاب کنید .
مرحله ۴ : سپس در قسمت Outer Glow تنضیمات مطابق تصویر زیر انجام دهد:
مرحله ۵ : سپس در قسمت بعدی یعنی Color Overlay از رنگ cd7e2e# استفاده می کنیم ، تصویر زیر را ببنید :
مرحله ۶ : در این قسمت باید تتظیمات Stian رو انجام بدیم مانند تصویر زیر :
مرجله ۷ : به آخرین مرحله تنضیمات Blending Optione است ف فکر کنم فهمیده باشید که توسظ Blending Optione چه افکت هایی زیبایی میشود ایجاد کرد.
حالا حرف T در مرحله اخر باید به این شکل در امده باشد :
مرحله ۸ : بر روی لایه حرف T کلیک راست [Right click] و بر روی گزینه Rasterize Type کلیک کنید .
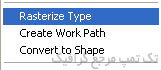
مرحله ۹ : ابزار Eraser ![]() رو انتخاب می کنیم ، سایز ۲۰۰ Pixel قرار میدیم و hardness 0% قرار میدیم قسمت بالای حرف T رو کمی پاک می کنیم تا کم رنگ بشود مانند تصویر زیر :
رو انتخاب می کنیم ، سایز ۲۰۰ Pixel قرار میدیم و hardness 0% قرار میدیم قسمت بالای حرف T رو کمی پاک می کنیم تا کم رنگ بشود مانند تصویر زیر :
مرحله ۱۰ : حالا نوبت به قسمت Filter رسید ، از مسیر Filter > liquifly انتخاب می کنیم .
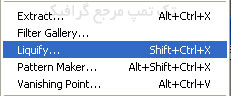
مرحله ۱۱ :حالا نوبت به ایجاد گداختگی در نوشته هست ابزار Push Left tools ![]() رو انتخاب می کنیم و مانند توصیر زیر کناره های حروف رو می کشیم . تصویر مون مانند شکل زیر میشه :
رو انتخاب می کنیم و مانند توصیر زیر کناره های حروف رو می کشیم . تصویر مون مانند شکل زیر میشه :
ابتدا توصیر زیر رو در رایانه خود ذخیره کنید و فتوشاپ اجرا کنید :
مرحله ۱۲ : حالا قصد داریم تنها از قسمت های زبانه های آتش استفاده کنیم ، برای این کار بتدا ابزار Magic wand ![]() رو انتخاب می کنیم ، سپس دربلوک Layers قسمت Channels رو انتخاب می کنیم :
رو انتخاب می کنیم ، سپس دربلوک Layers قسمت Channels رو انتخاب می کنیم :
سپس توسط ابزار magic wand که انتخاب کرده ایم قسمت هایی را با سلیقه خودت Select کنید و با نگه داشته دکمه Ctrl + Right click تصویر رو کشیده و بر روی متن خود بندازید :
مرحله ۱۳ : خوب دیگه داریم به مرحله های پایانی اموزش میرسیم ، حالا با ابزار Eraser ![]() اتش های اطراف حرف T رو پاک می کنیم و تنها در حاشیه و روی حرف رو می گذاریم می ماند . و بعد Opacity لایه اتش رو ۳۰% قرار میدیم تا تصویر مانند شکل زیر بشود :
اتش های اطراف حرف T رو پاک می کنیم و تنها در حاشیه و روی حرف رو می گذاریم می ماند . و بعد Opacity لایه اتش رو ۳۰% قرار میدیم تا تصویر مانند شکل زیر بشود :
به اخر آموزش رسیدیم ، تنها با یک بار انجام دادن این آموزش حتما تمام مراحل و یاد میگیرید و برای بقیه حروف استفاده کنید .