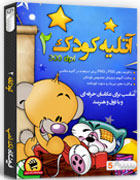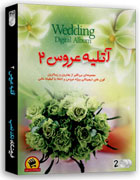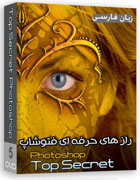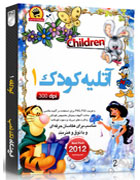آموزش سایه ای کردن لوگو سیب در فتوشاپ
با سلام ، امروز من خودآموز جدید “آموزش سایه ای کردن سیب در فتوشاپ” رو برای شما دوستان عزیز آماده کردم ، امیدوارم طرفداران اپل و مک از این آموزش لذت ببرند..
یک سند جدید به انداره ۱۰۲۴*۱۲۸۰ مطابق زیر در فتوشاپ باز میکنیم.
با انتخاب لایه اصلی به مسیر Filter Menu > Noise > Add Noise filter رفته و طبق شکل زیر بر روی آن اعمال میکنیم.
حال با کلید میانبر CTRL + L پنجره Levels را باز کرده و طبق شکل زیر عمل میکنیم :
پس از انجام این کار از لایه اصلی یک کپی گرفته و آن را به حالت “Hard Light” تغییر داده و Ctrl+T را زده و آن را بزرگتر مینماییم.
تذکر : برای بزرگ کردن Shift را گرفته و یک گوشه آن را به بیرون میکشیم ، تا از همه جهت بزرگ شود.
حال باید قلمو برای سایه کردن کار ، درست کنیم :
یک لایه در بالای لایه ها به وجود آورده و رنگ پیش فرض را با کد #۵۴۵۴۵۴ انتخاب مینماییم.
حال با ابزار انتخاب مستطیلی به ابعاد ۱۲۸۰ ارتفاع و ۵۰ پیکسل عرض را مانند شکل زیر انتخاب نموده و با رنگ ذکر شده آن را پر مینماییم.حال به مسیر Edit Menu > Define Brush Preset رفته و این براش را ذخیره میکنیم.
حال از نوار Brush Tool براش خود را انتخاب میکنیم و تمام تغییرات زیر را در آن به وجود میاوریم.
حال یک سند خالی ایجاد مینماییم و مانند شکل زیر محیطی از آن را انتخاب نموده و با قلمو پر میکنیم.
حالا باید محل انتخاب شده را غیر فعا کنیم و همین لایه را مانند شکل زیر ۴۵ درجه چرخانده و از مسیر Filters > Blur > Motion Blur رفته و درجه را روی ۴۵ و شدت را روی ۳۵۰Px تنظیم مینماییم.تا شکل زیر حاصل شود :
حالا ابزار Eraser tool را انتخاب نموده و با تنظیمات : ۳۵% opacity و ۴۰% flow مانند شکل زیر بعضی از قسمتها را پاک مینماییم تا جلوه ی بهتری به سایه ها دهیم.
حال یک لایه جدید ایجاد کرده , حالت آن را به Overlay تغییر داده و آن را با گرادینت بپوشانید .
(من از گرادینت زیر استفاده کردم)
اینجا قسمت آخره که یک لوگو به سلیقه خودتون پیدا میکنین و اون رو با opacity 30 و با حالت Overlay روی تمام لایه ها گذاشته و کار نهایی رو تماشا میکنید.
موفق باشید..