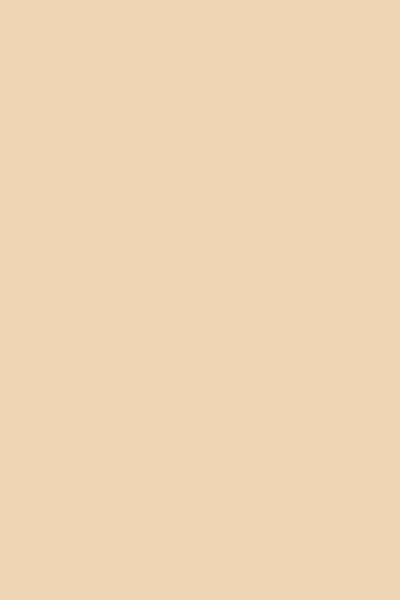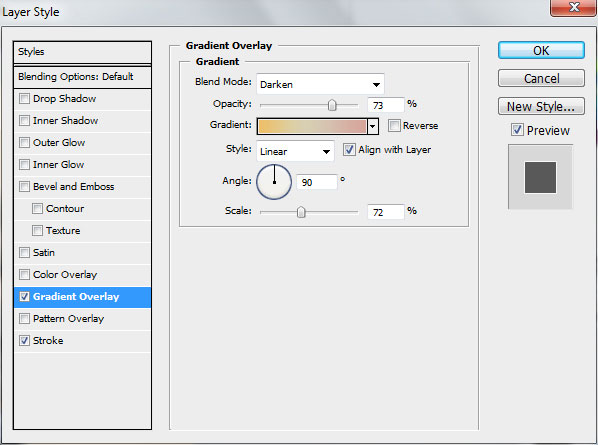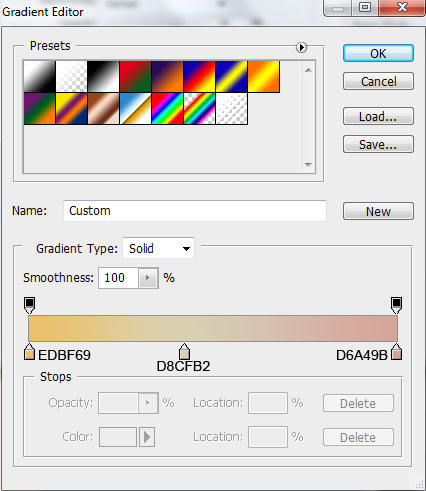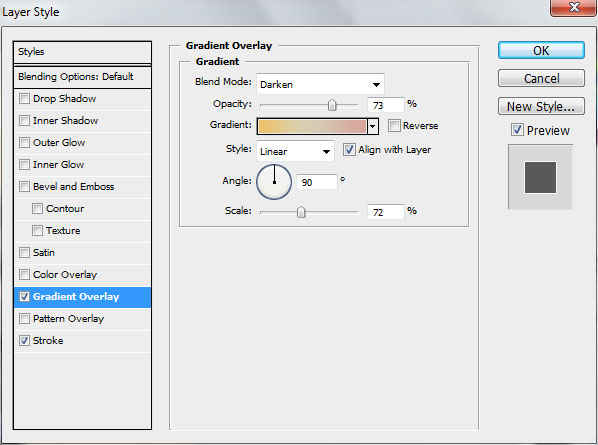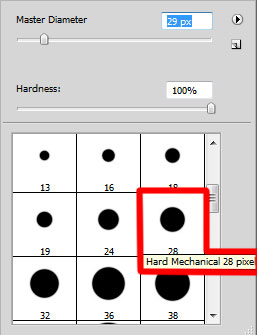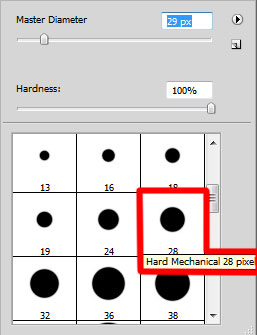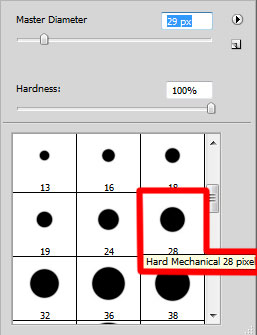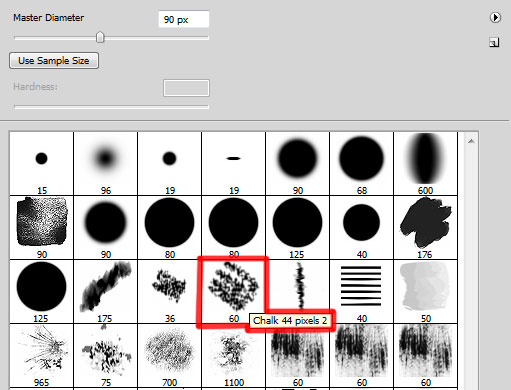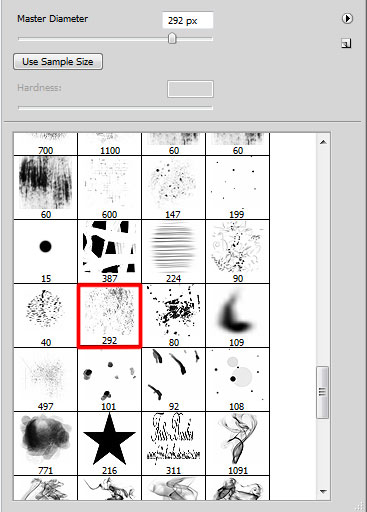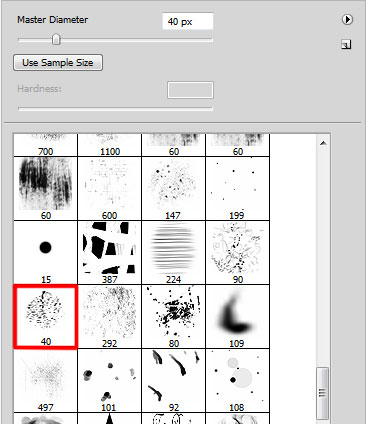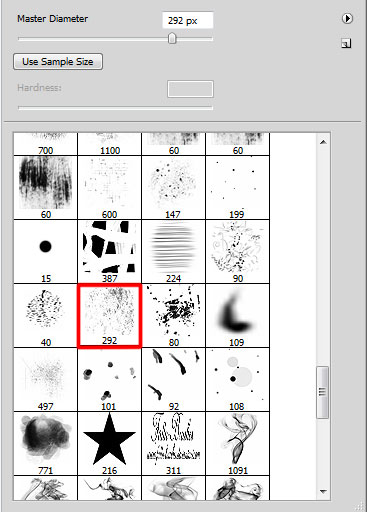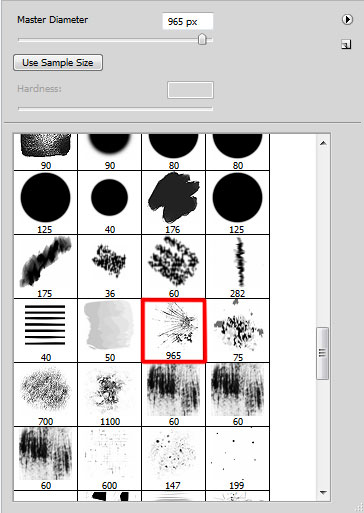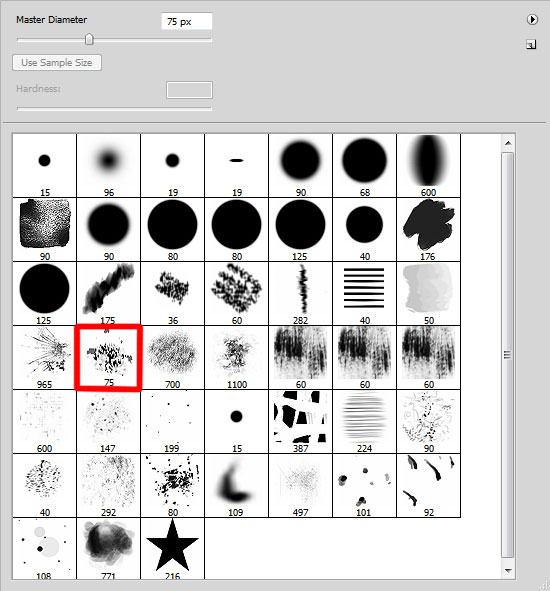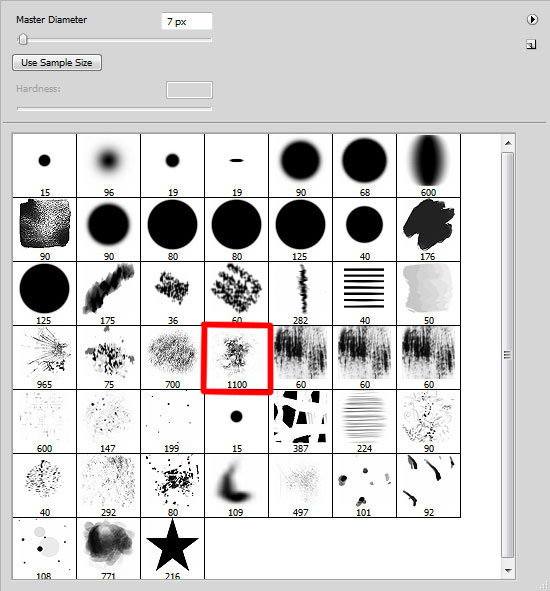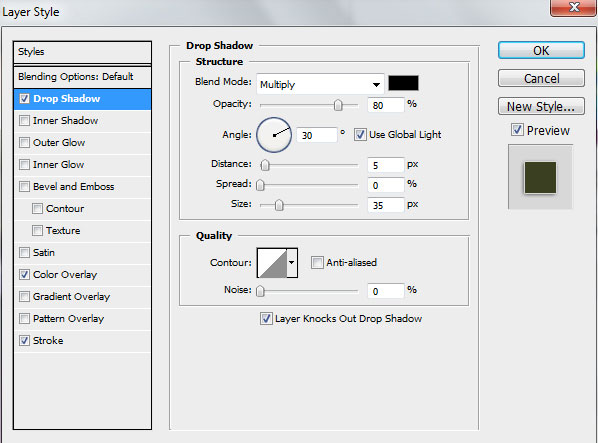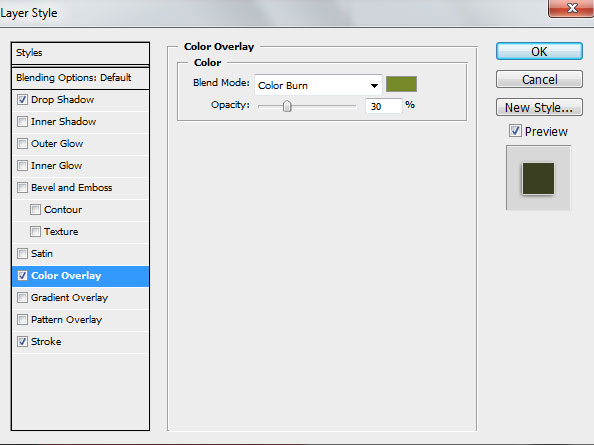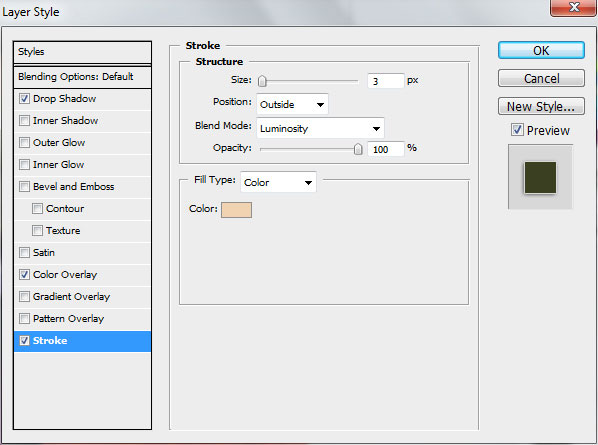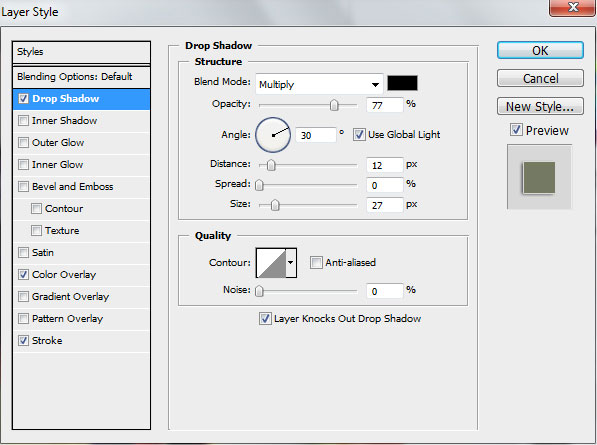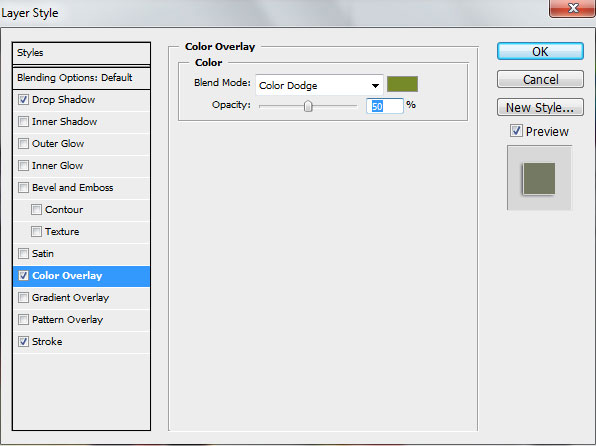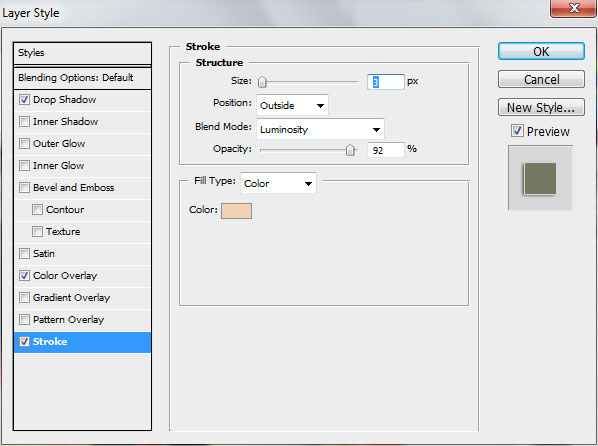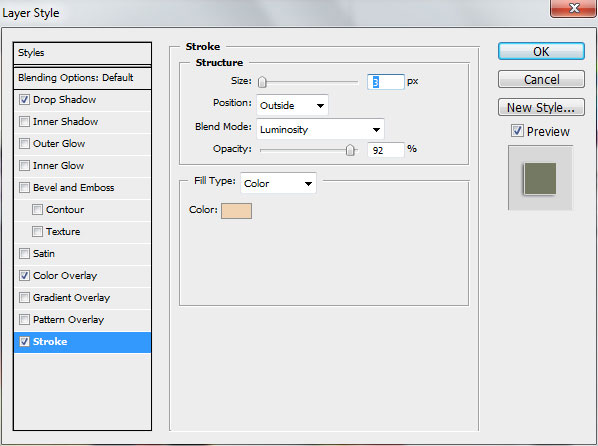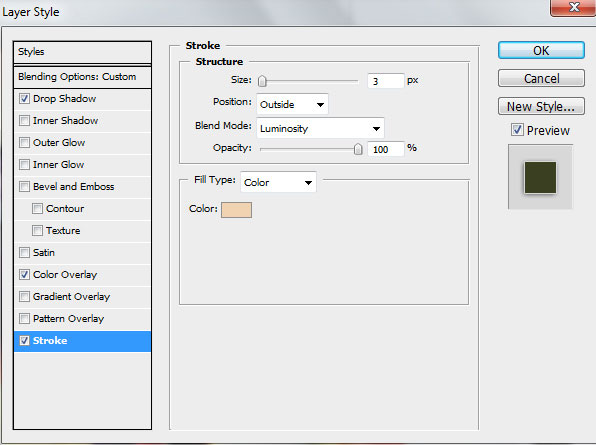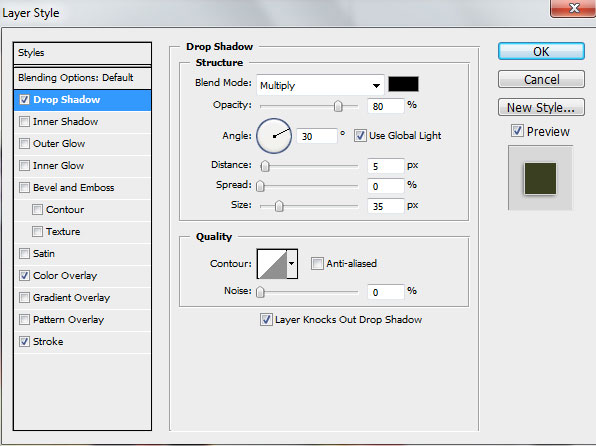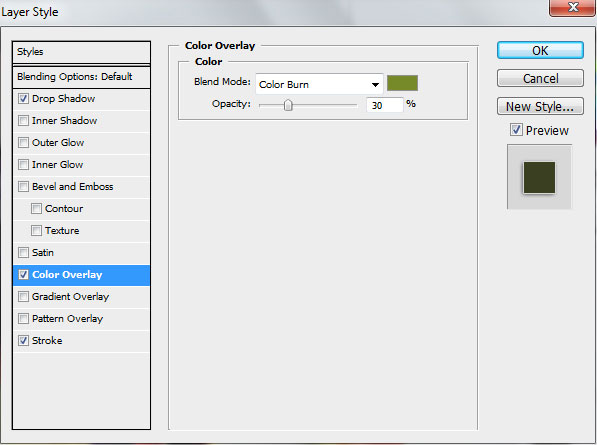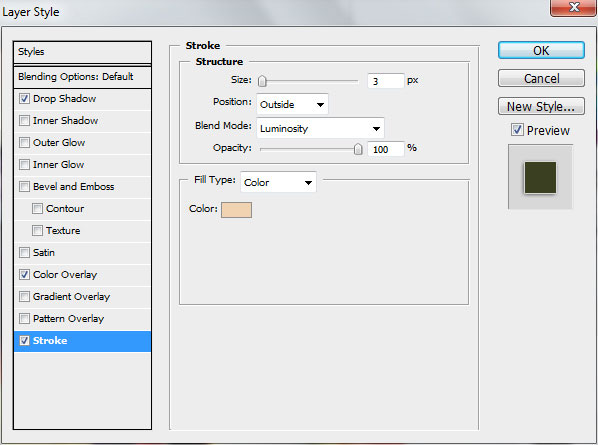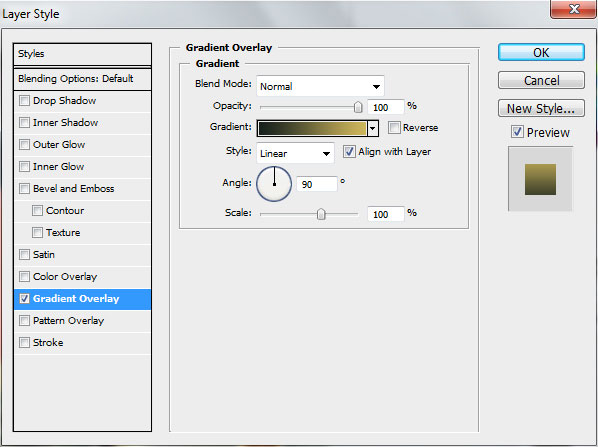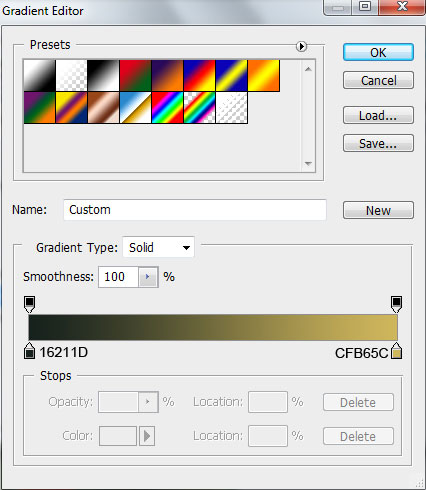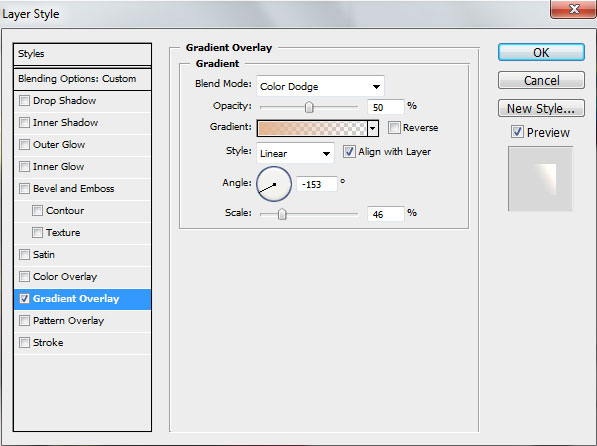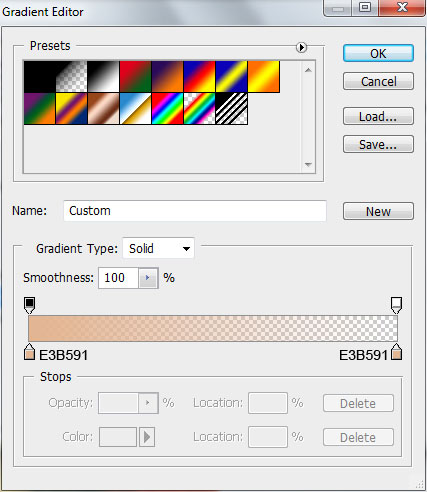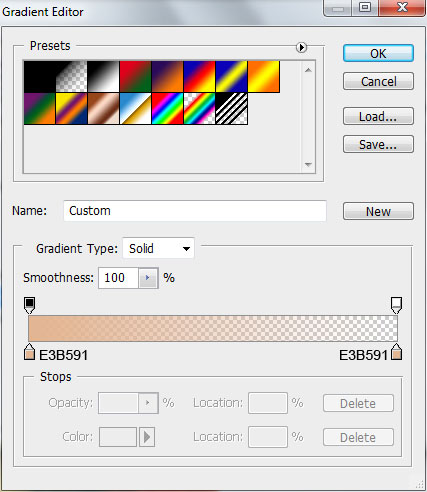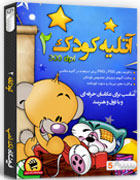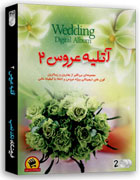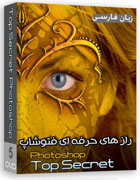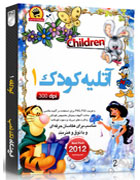آموزش فتوشاپ – طراحی پوستر زیبا با قلم و سبک
پس از مدت ها ارائه آموزش در مورد افکت ها و تکسچر ها و … امروز قصد آموزش طراحی پوستر فیلم یا تبلیغات رو گرفتیم . سایت تک تمپ که سرمایه گزاری زیادی در بخش های مختلف از جمله آموزش نموده نیز به متفاوت بودن آموزش ها تاکید نموده به همین سبب تصمیم به ارائه آموزش های متفاوت نمودیم. این آموزش از ابزار های مختلف برای طراحی پوستر استفاده شده است. پس این آموزش را دانلود کرده و استفاده کنید.
یه سند جدید در ابعاد ۱۰۲۴px *680px ایجاد میکنیم سپس توسط ابزار Paint Bucket Tool و کد رنگ #EFD7B5 سند رو رنگ میکنیم
عکسی رو که دانلود کردیم از زمینه جدا و دورن سند قرار میدهیم
از منوی لایر وارد زیر گزینه layer style میشویم و گزینه Gradient Overlay رو انتخاب میکنیم سپس از پنجره باز شده مانند شکل تنظیم میکنیم
سپس از همان پنجره گزینه Stroke رو انتخاب میکنیم و تنظیمات مانند شکل
خب حالا یک لایه جدید ایجاد میکنیم سپس با استفاده از ابزار قلم و قلم مشخص شده و کد رنگ #۳C483A مانند شکل لایه جدید رو رنگ میکنیم
یه لایه جدید ما بین لایه تصویر دختر و لایه رنگ سبز رنگ ایجاد میکنیم سپس با استفاده از ابزار انتخاب دایره ای ( Elliptical Marquee Tool ) و ایجاد یک دایره در قسمت پاها مانند شکل انتخاب میکنیم حالا با استفاده از ابزار سطل رنگ (Paint Bucke Tool)
و کد رنگ #D6995A مانند شکل دورن دایره ایجاد کرده رو رنگ میکنیم
بازم یه لایه جدید ما بین لایه تصویر دختر و لایه دایره ایجاد میکنیم سپس با استفاده از ابزار سطل رنگ و کد رنگ #۸۰۹۰۵F مانند شکل درون دایره قبل اعمال میکنیم
بازم یه لایه جدید دیگه ایجاد میکنیم سپس با استفاده از ابزار قلم مشخص شده و کد رنگ #EABD68 مانند شکل در قسمت سمت چپ تصویر
رنگ آمیزی میکنیم مانند شکل
بازم با استفاده از ابزار قلم مشخص شده و کد رنگ #B42F22 مانند شکل در سمت راست رنگ آمیزی میکنیم
حالا با استفاده از قلمی که دانلود کرده ایم و ایجاد یک لایه جدید و انتخاب قلم مشخص شده در تصویر و کد رنگ #۷D8A81 مانند شکل بصورت پراکنده لکه هایی ایجاد میکنیم
یه لایه جدید ایجاد میکنیم سپس با استفاده از ابزار قلم مشخص شده و کد رنگ #B4CDBC مانند شکل بر روی رنگ های زمینه لکه های دون دونی ایجاد میکنیم
حالا از پنجره لایر پنل از لیست Blending mode گزینه Linear Burn رو انتخاب میکنیم تا بصورت تیره نمایش داده شود
یه لایه جدید دیگه ایجاد میکنیم سپس با استفاده از ابزار قلم مشخص شده و کد رنگ #۸B7E4D مانند شکل قسما هایی که مشخص شده است
رو با استفاده رنگ آمیزی میکنیم
بازم یه لایه جدید دیگه ایجاد میکنیم سپس با استفاده از ابزار قلم مشخص شده و کد رنگ های مشخص شده درون تصویر رو رنگ میکنیم
یه لایه جدید ایجاد میکنیم سپس با استفاده از ابزار قلم مشخص شده و رنگ سفید زمینه رو رنگ میزنیم تا بصورت شکل ایجاد بشه
سپس از پنجره لایر پنل از لیست Blending mode گزینه Vivid Light رو انتخاب میکنیم
یه لایه جدید ایجاد میکنیم سپس با استفاده از ابزار قلم مشخص شده و کد رنگ #۲A3329 مانند شکل بصورت پراکنده ایجاد میکنیم
خب حالا بازم یه لایه جدید دیگه ایجاد میکنیم سپس با استفاده از ابزار قلم مشخص شده و کد رنگ #۸D917E مانند شکل بصورت ناهماهنگ رنگ آمیزی میکنیم
خب حالا از پنجره لایر پنل به لایه مربوطه میرویم و در کادر های Opacity و Fill مقدار ۵۴% رو وارد میکنیم و سپس از لیست Blending mode گزینه Color Dodge رو انتخاب میکنیم
بازم یه لایه جدید ایجاد میکنیم سپس با استفاده از قلم مشخص شده و کد رنگ #۶E6651 مانند شکل خط های رو در قسمت سمت راست و چپ و پایین زمینه ایجاد میکنیم سپس برای زیبایی کار یه مقدار با ابزار Eraser Tool بصورت اففی با همان طرح قلم خط ها رو پاک میکنیم که دارای نظم نباشه
حالا از پنجره لایر پنل از لیست Blending mode گزینه Linear Light رو انتخاب میکنیم
خب حالا با استفاده از تصاویر دانلود کرده رو از زمینه جدا و سپس با استفاده از گزینه Free Transform در سند تنظیم میکنیم
حالا لایه نوار کاست رو انتخاب و از منوی لایر وارد زیر گزینه layer style میشویم سپس گزینه Drop Shadow رو انتخاب میکنیم
سپس تنظیمات گزینه Color Overlay
Stroke
سپس لایه دوربین رو انتخاب و تنظیمات لایر استایل مانند شکل
Drop Shadow
Color Overlay
Stroke
حالا لایه رادیو رو انتخاب و از پنجره لایر پنل از لیست Blending mode گزینه Luminosity رو انتخاب میکنیم سپس درپنجره لایر پنل بر روی لایه رادیو کلیک راست میکنیم و گزینه Blending Options رو انتخاب میکنیم سپس برای گزینه Drop Shadow تنظیمات رو مانند شکل اعمال میکنیم
Color Overlay
Stroke
حالا برای لایه تلوزیون مانند شکل تنظیم میکنیم
Color Overlay
Stroke
خب حالا با استفاده از ابزار Rectangle Tool یه مستطیل باریک به صورت افقی در قسمت پایین پنجره ایجاد میکنی
سپس از منوی لایر وارد زیر گزینهlayer style میشویم و گزینه Gradient Overlay رو انتخاب میکنی
خب حالا از لایه مستطیل چند کپی میگیریم و دربا استفاده ازگزینه Free Transform در قسمت بالای لایه اول تنظیم میکنیم
خب حالا به پنجره لایر پنل میرویم و تمامی لایه های مربوط به مستطیل رو با نگه داشتن کلید Ctrl انتخاب میکنیم سپس از قسمت پایین پنجره
بر روی آیکن Create new group مزنیم تا لایه ها زیر پوشه قرار بگیرند سپس از لیست Blending mode گزینه Overlay رو انتخاب میکنیم
بازم یه لایه جدید ایجاد میکنیم سپس با استفاده از ابزار Rectangle Tool یه مستطیا بصورت مایل ار قسمت بالای رادیو به پایین میکشیم سپس از پنجره لایر پنل از کادر فیل مقدار ۰% رو وارد میکنیم حالا از منوی لایر وارد زیر منوی layer style میشویم و گزینه Gradient Overlay رو انتخاب میکنیم
۲ کپی دیگه از لایه مستطیل میگیریم سپس بصورت مورد به سمت راست در کنار لایه اولی قرار میدهیم
حالا از پنجره لایر پنل از قسمت پایین پنجره بر روی آیکن Create new fill or adjustment layer کلیک میکنیم و از لیست باز شده گزینه Curves رو انتخاب میکنیم
دوباره بر روی آیکن Create new fill or adjustment layer کلیک میکنیم و سپس از لیست باز شده گزینه Curves رو انتخاب میکنیم